Så här visar du nyligen raderade meddelanden och återställer dem på iPhone, iPad och Mac
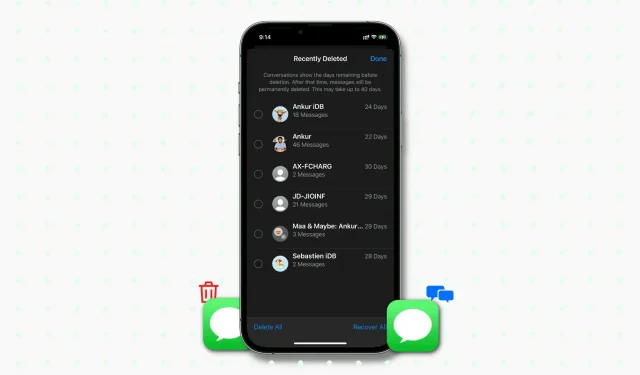
iOS 16, iPadOS 16 och macOS Ventura har en ny sektion för nyligen raderade i Meddelanden-appen som sparar dina raderade meddelanden i 30 dagar innan de raderas permanent.
Den här guiden visar hur du kommer åt raderade meddelanden och återställer eller rensar dem direkt.
Notera. iOS 16 är tillgängligt för alla iPhone 8 eller senare användare. iPadOS 16 och macOS Ventura är för närvarande i betaversion och kommer att släppas i oktober 2022.
Raderade meddelanden på iPhone i iOS 16
Innan du går vidare, se till att du har uppdaterat din iPhone till iOS 16 eller högre genom att gå till Inställningar > Allmänt > Programuppdatering.
Åtkomst till avsnittet Nyligen borttagna
Så här ser du nyligen raderade SMS och iMessage på iPhone:
- Öppna appen Meddelanden och.
- Klicka på ”Filter” i det övre vänstra hörnet och välj ”Nyligen raderade”. Om du inte ser filtren klickar du på Redigera och väljer Visa nyligen borttagna.
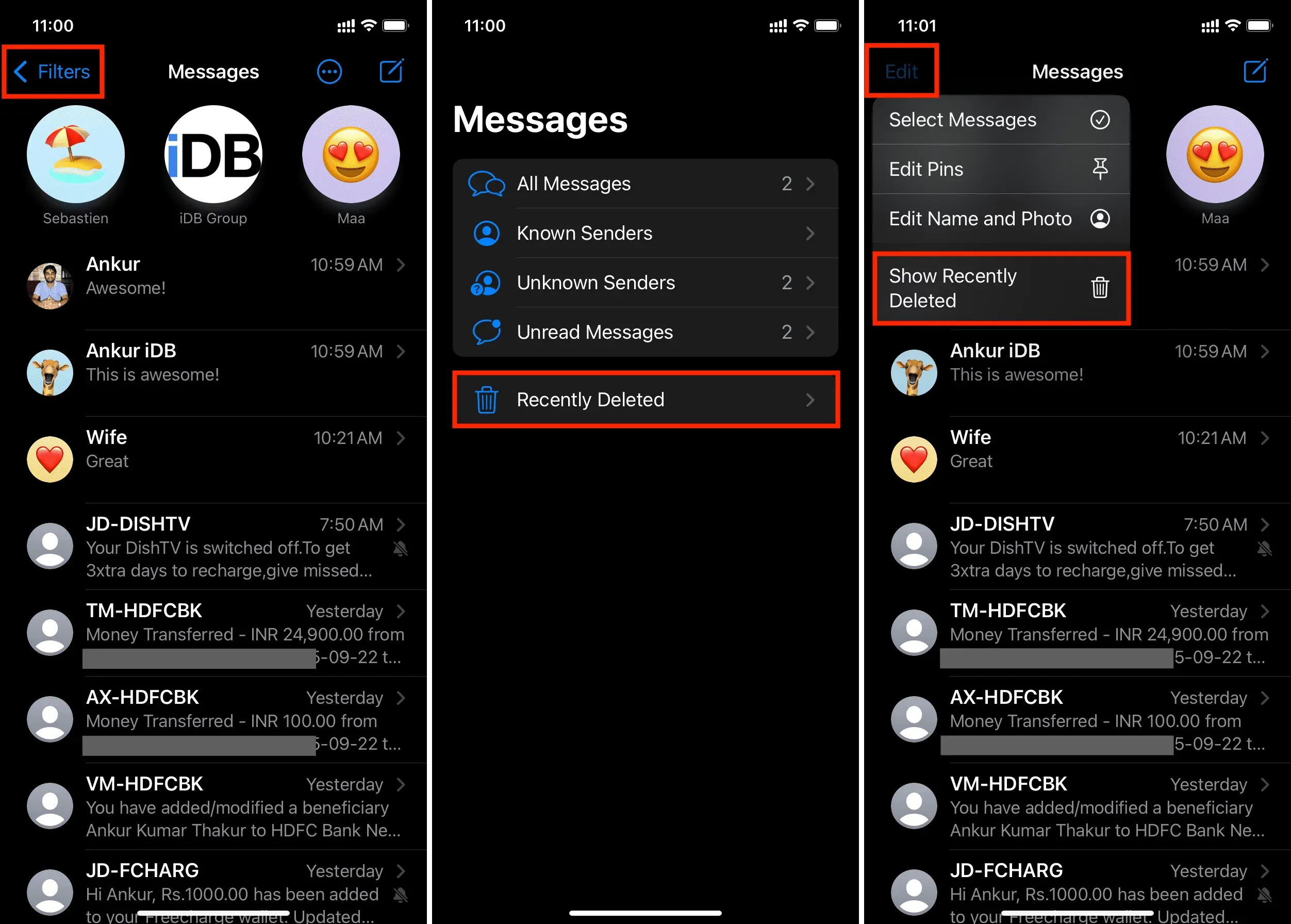
Notera. Du kommer bara att se <Filter i det övre vänstra hörnet av Meddelanden-appen om du har aktiverat Filtrera okända avsändare i Inställningar > Meddelanden > Okänt och skräppost > Filtrera okända avsändare.
Återställ raderade meddelanden
Precis som med bilder och videor i appen Foton har du 30 dagar på dig att återställa ett raderat meddelande. Här är hur:
- Gå till avsnittet Nyligen borttagna i appen Meddelanden.
- Klicka på Återställ alla för att återställa alla raderade meddelanden.
- Om du bara vill returnera en eller flera chattar, tryck på deras lilla runda ruta för att välja dem. Klicka sedan på Återställ.
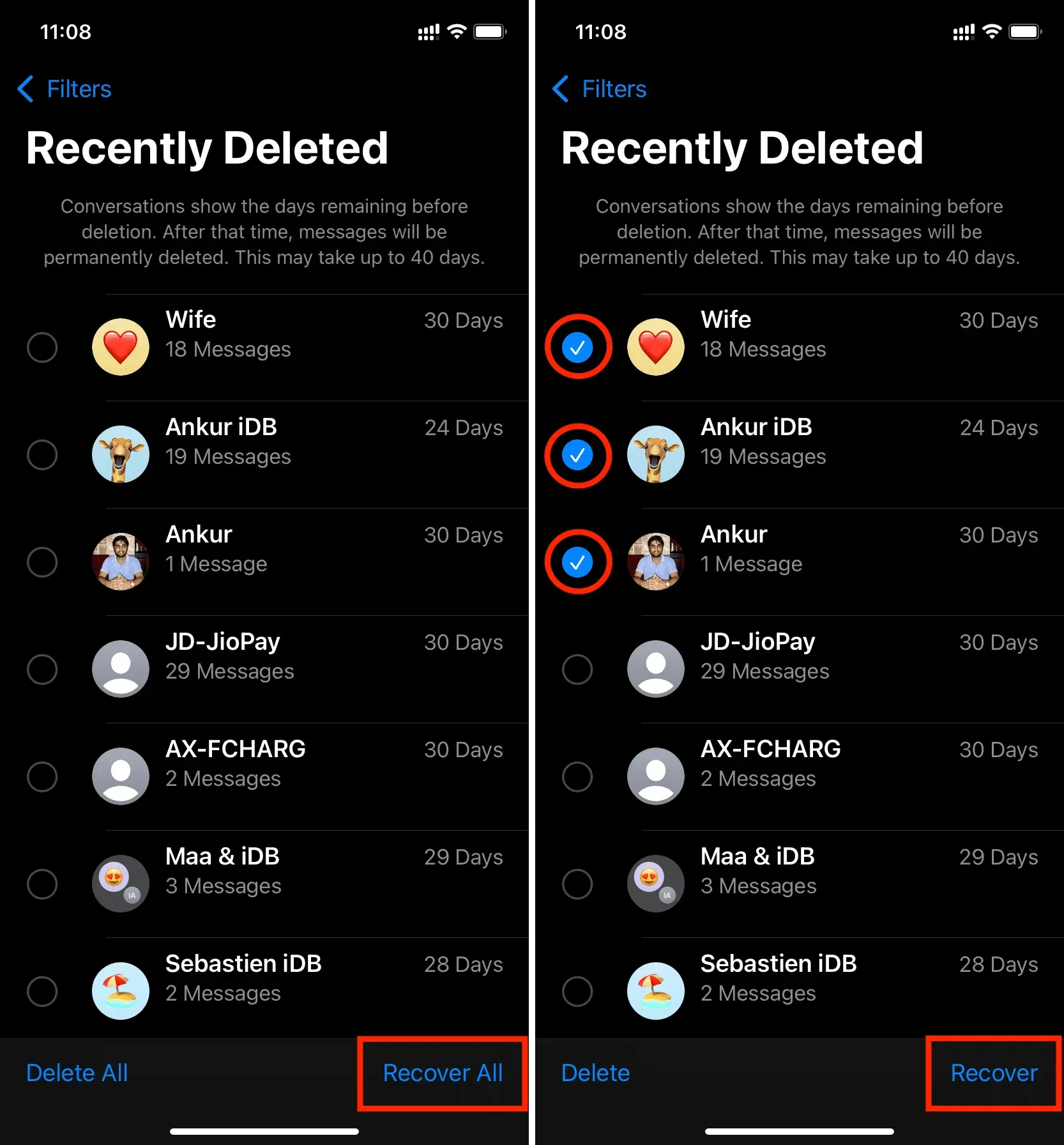
Viktig notering. Med appen Meddelanden kan du ta bort en hel konversation eller gå in i en konversation och ta bort bara ett eller några få utvalda meddelanden. I båda fallen flyttas hela den raderade konversationen eller flera raderade meddelanden i konversationen till avsnittet Nyligen borttagna och stannar där i 30 dagar. Observera dock att när det kommer till återställning är ditt enda alternativ att återställa alla raderade meddelanden från den konversationen som du ser på skärmen Nyligen raderade. Du kan inte välja och återställa enskilda konversationsmeddelanden. Till exempel i skärmdumpen nedan finns 19 raderade meddelanden för Ankur iDB. Mitt enda alternativ här är att återställa alla 19 raderade meddelanden. Jag kan inte välja och återställa bara ett, två, tre eller fler av dessa 19 meddelanden.
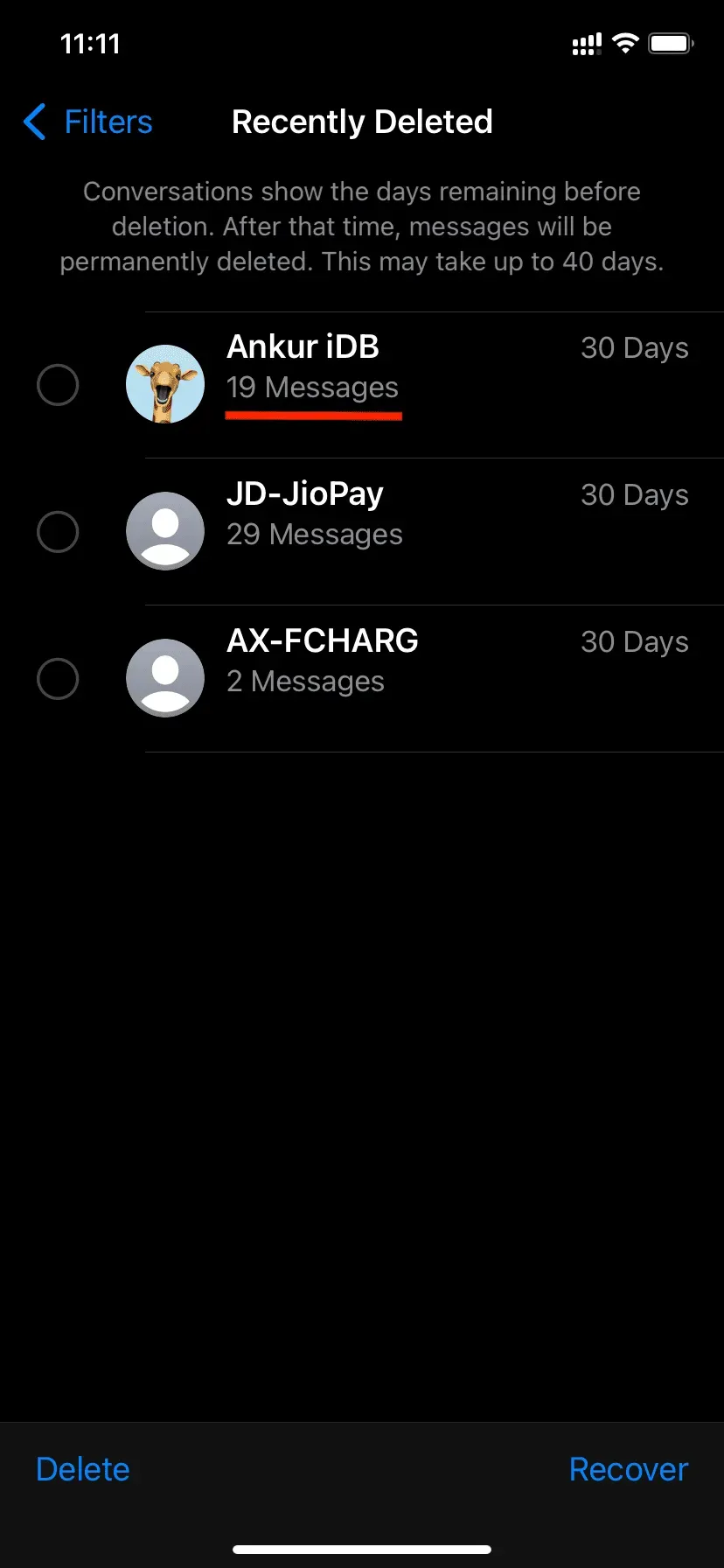
Omedelbar radering av raderade meddelanden
Meddelanden du tar bort flyttas till mappen Nyligen borttagna och raderas automatiskt efter 30 dagar. Men om du inte vill behålla dem så många dagar kan du radera dem direkt. Här är hur:
- När du har raderat ett meddelande, gå till avsnittet ”Nyligen borttaget”.
- Klicka på ”Ta bort alla” för att bli av med alla raderade meddelanden omedelbart.
- För att ta bort en specifik konversation, tryck på för att välja den och välj sedan Ta bort.
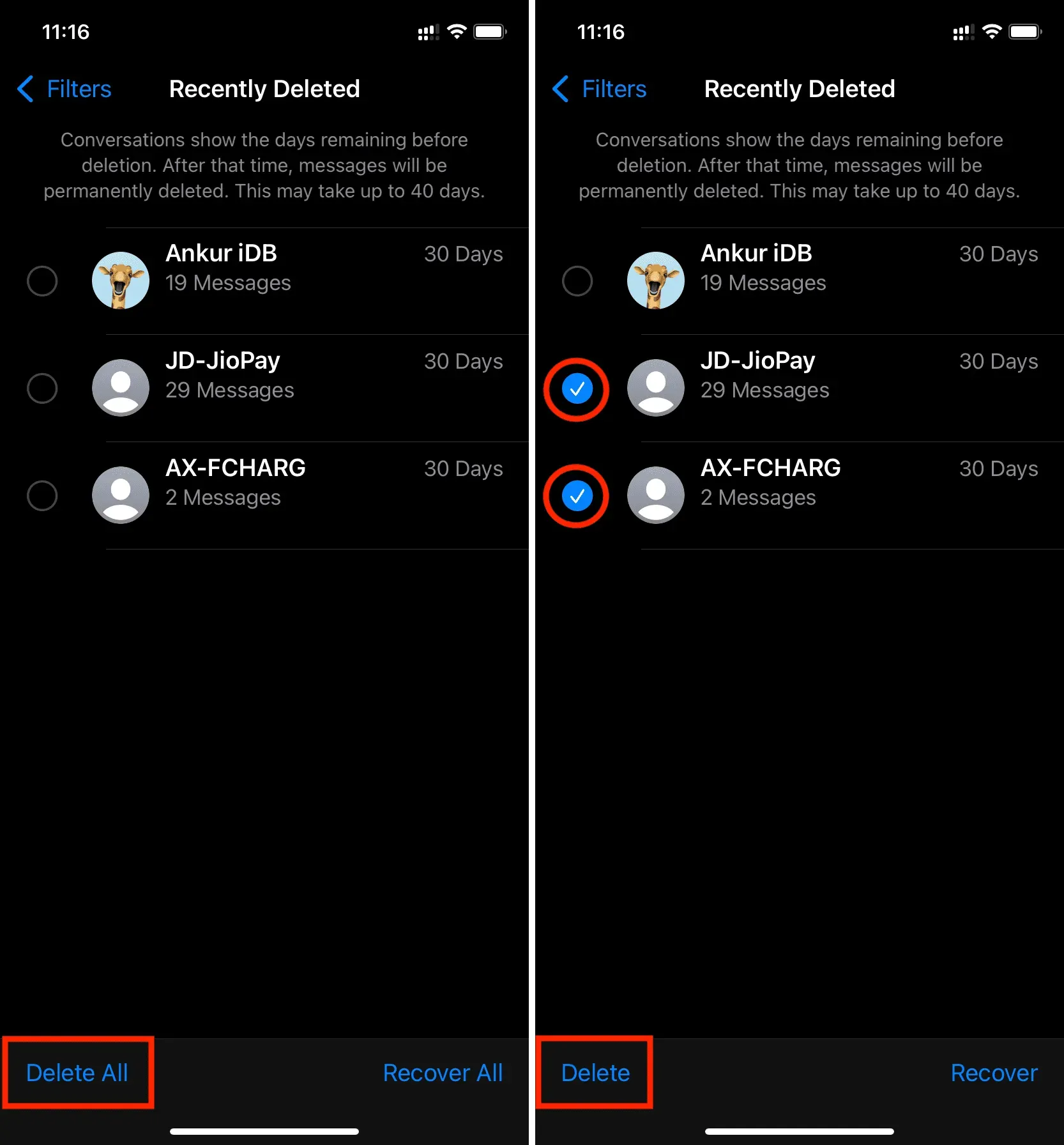
När du tar bort ett meddelande permanent på din iPhone kommer det att vara omöjligt att återställa det. Notera. Om du säkerhetskopierar din iPhone till Mac eller PC dagligen kan raderade meddelanden återställas genom att återställa denna säkerhetskopia.
Råd. Utöver stegen ovan kan du också klicka på ett nyligen raderat meddelande och välja att ta bort eller återställa det.
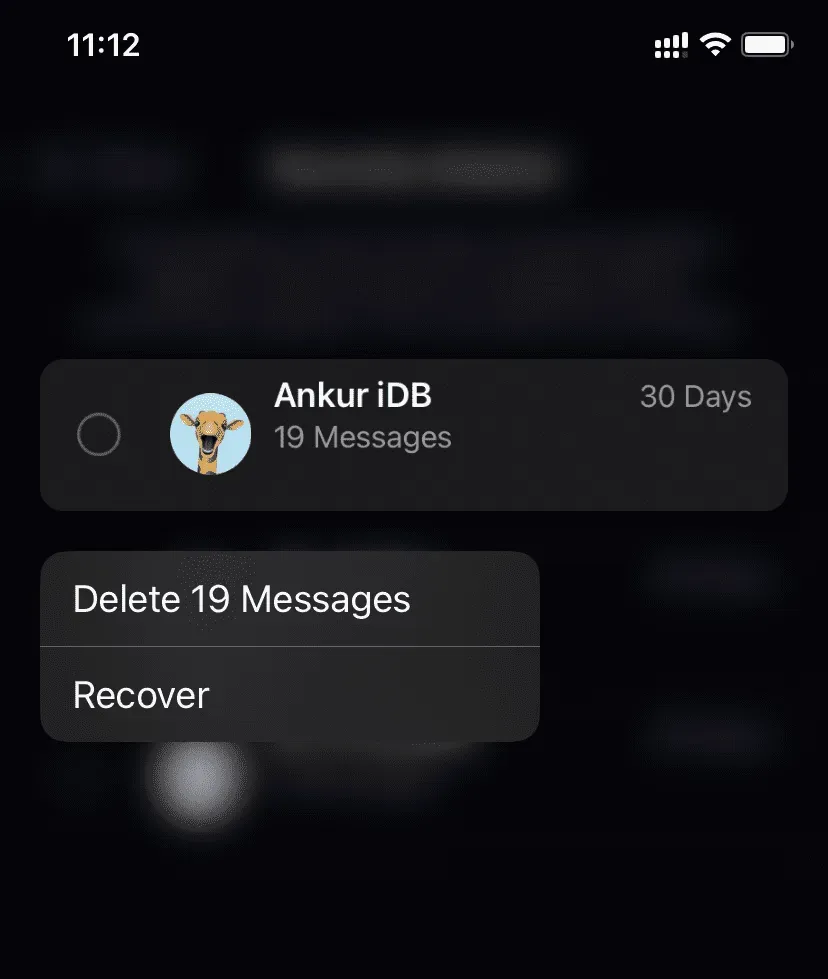
Vad händer om du försöker ta bort alla meddelanden som är äldre än en månad eller ett år?
Du kan ställa in iPhone att endast lagra meddelanden i 30 dagar eller ett år. Därefter raderas alla textmeddelanden som är äldre än 30 dagar eller ett år automatiskt av din iPhone. När du går till Inställningar > Meddelanden > Behåll meddelanden och väljer 30 dagar eller 1 år för att aktivera funktionen för automatisk radering, säger en bekräftelse popup att det kommer att radera alla textmeddelanden och bilagor permanent. som är äldre än den valda tidsperioden.
Så om du någonsin bestämmer dig för att aktivera det här alternativet, kom ihåg att det omedelbart kommer att radera alla meddelanden och kanske inte flyttar dem till avsnittet Nyligen borttagna, vilket gör gamla meddelanden omöjliga att återställa.
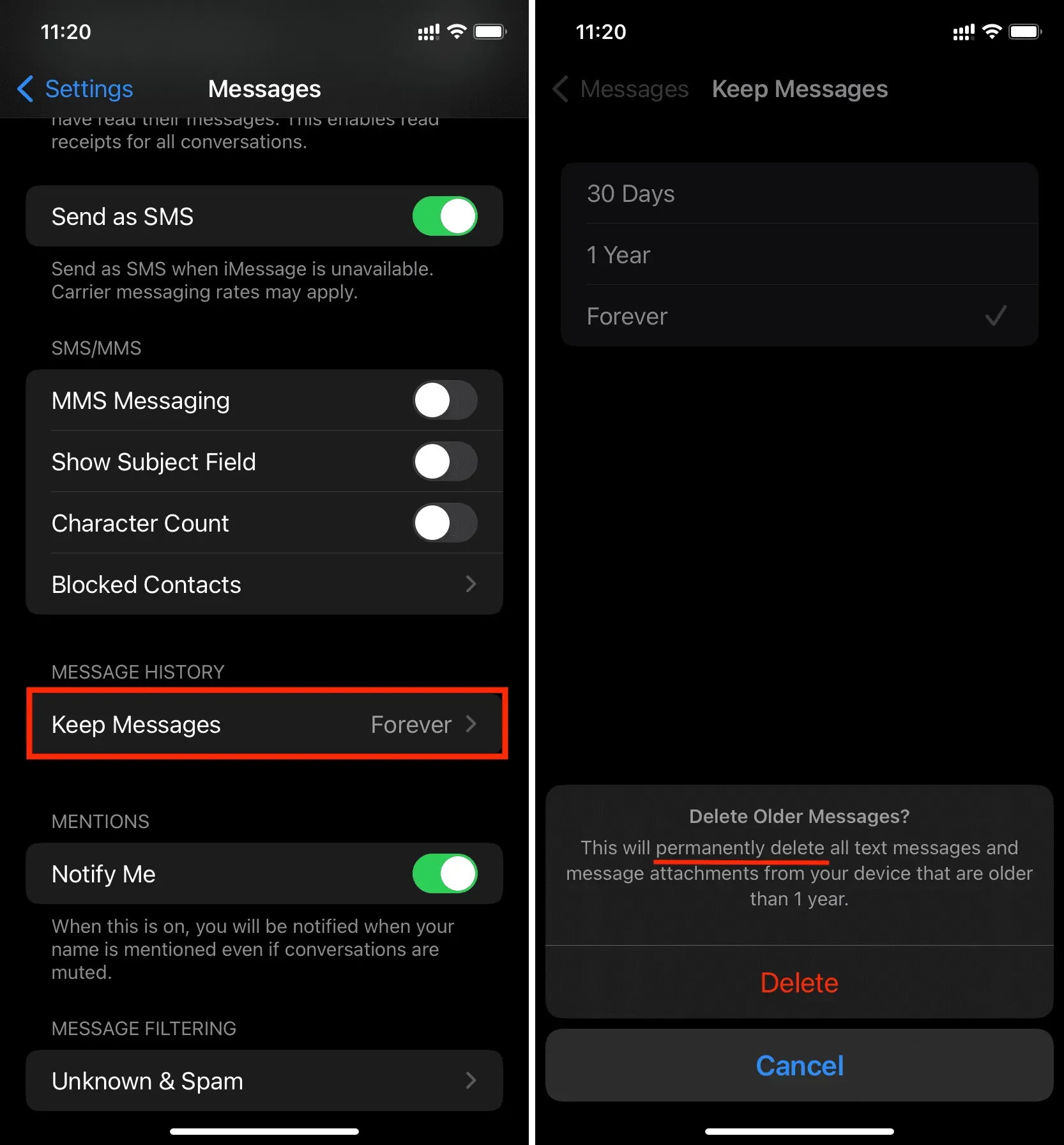
Om att radera ljudmeddelanden
Som standard raderas alla ljudmeddelanden du skickar eller tar emot automatiskt två minuter efter att du lyssnat på det. Om du inte vill förlora ditt röstmemo kan du trycka på Spara under meddelandet eller gå till Inställningar > Meddelanden > Sista utgångsdatum och välj Aldrig. Men om du inte har gjort det, som redan nämnts, raderas ljudmeddelandet automatiskt 2 minuter efter att du lyssnat på det. Och när det raderas automatiskt hamnar det inte i avsnittet ”Nyligen borttaget”. Istället raderas den permanent. Men i några tester upptäckte jag att om du manuellt raderar ett ljudmeddelande (inom 1 minut och 59 sekunder efter att du lyssnat på det), flyttas ljudmeddelandet till avsnittet Nyligen borttaget och stannar där i 30 dagar.
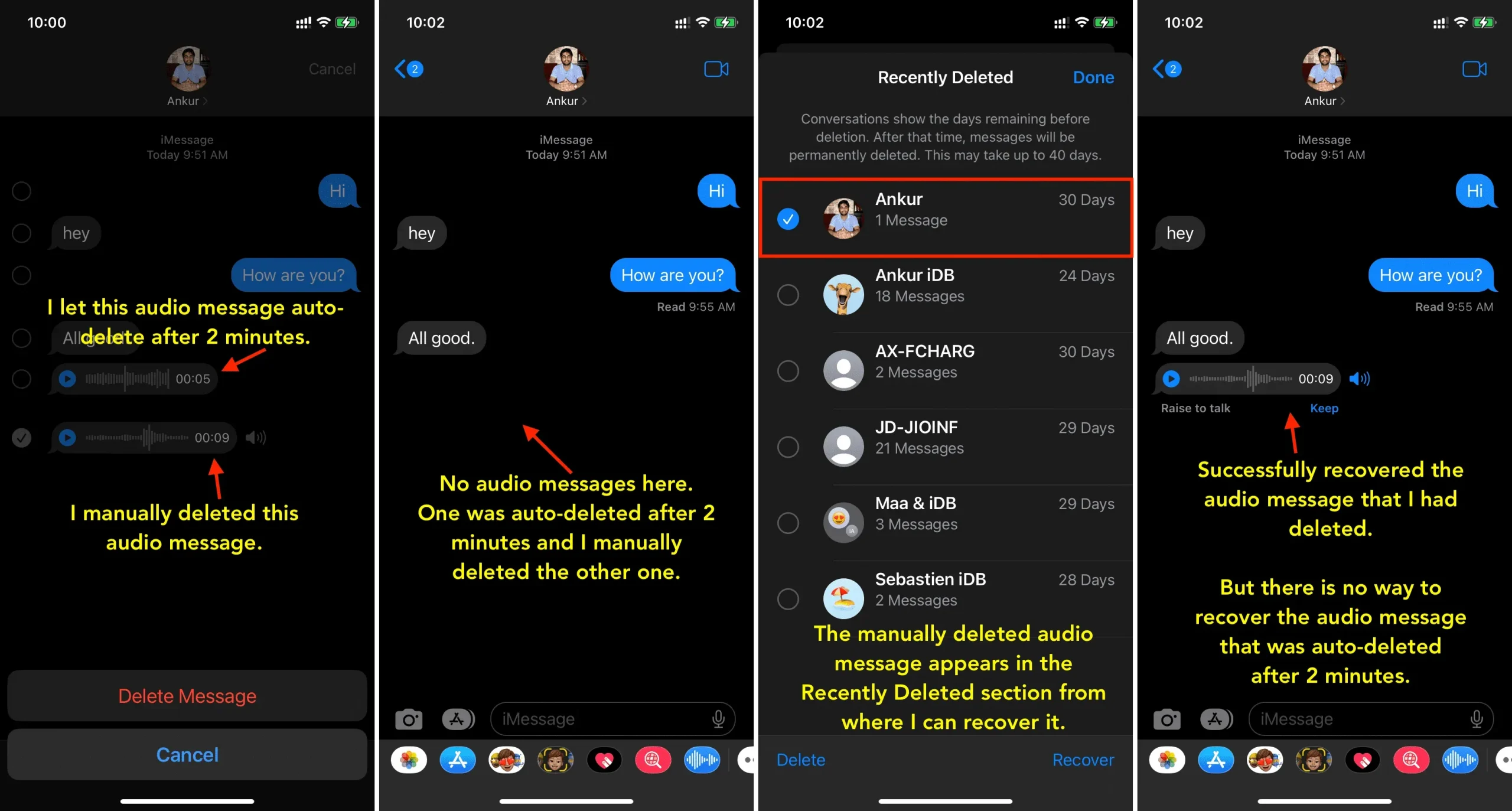
Få åtkomst till raderade meddelanden på Mac
Så här visar du alla nyligen raderade meddelanden på en Mac som kör macOS Ventura:
- Starta appen Meddelanden och klicka på Visa från den övre menyraden.
- Välj Nyligen borttagen.
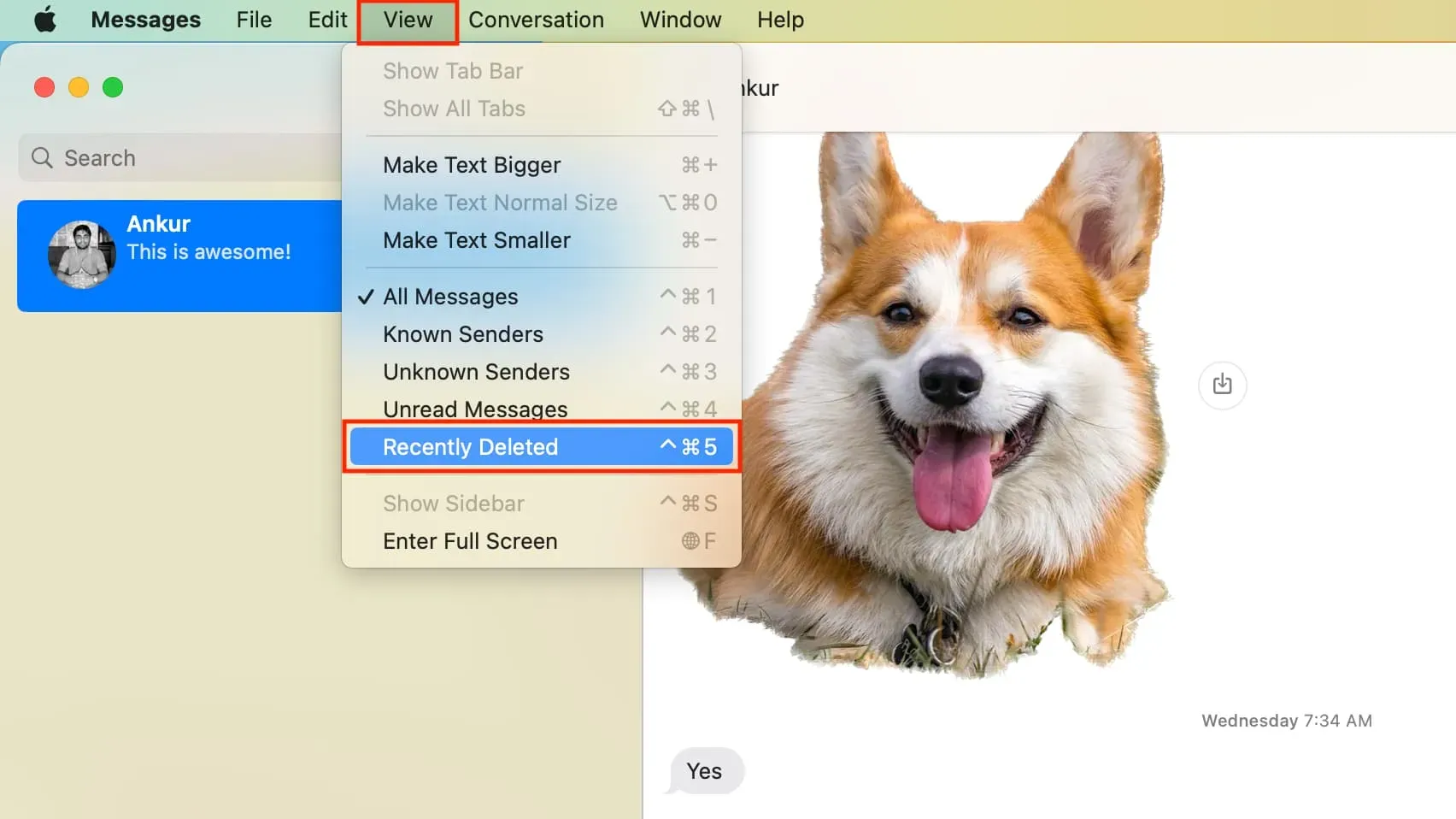
Ett snabbt sätt att komma till avsnittet Nyligen borttaget är att använda kortkommandot Ctrl + Kommando + 5.
Återställ eller radera meddelanden
När du är i området Nyligen borttagna i din Macs meddelandeapp väljer du konversationen i det vänstra sidofältet och väljer Återställ eller Ta bort.
Om du vill återställa eller permanent ta bort flera konversationer, välj dem genom att hålla nere kommandotangenten och klicka sedan på Återställ eller Ta bort.
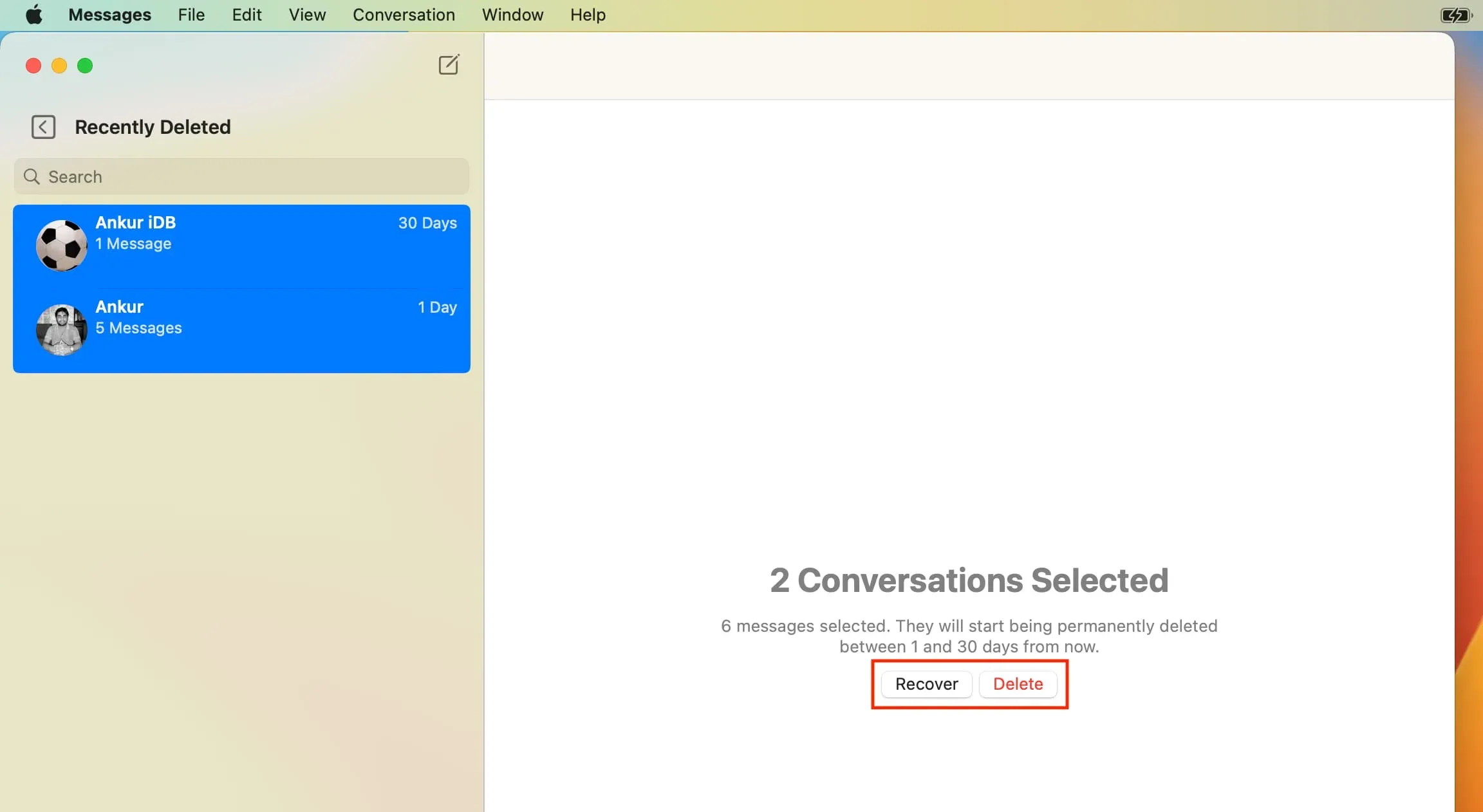
Så här kan du komma åt, återställa eller permanent ta bort raderade meddelanden på din iPhone, iPad och Mac. Om du undrar, det finns inget avsnitt ”Recently Deleted” i appen Meddelanden på Apple Watch som kör watchOS 9.
Lämna ett svar