Är uppdateringen av League of Legends långsam? 8 enkla korrigeringar
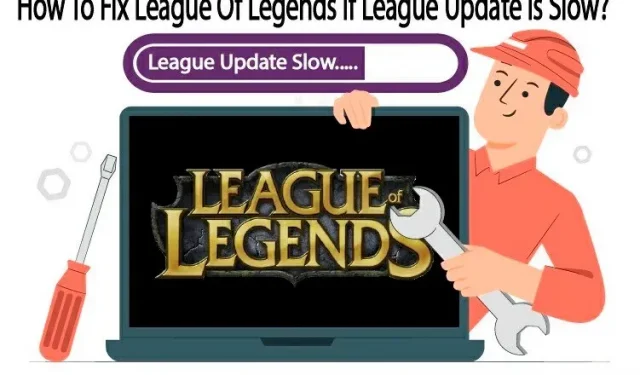
League of Legends är ett av de ledande esports-videospelen i världen. Vad mer är, det är också en högt rankad gratis PC-spelmästare.
Men problemet med ”långsam ligauppdatering” uppstår ofta och ingen mängd meddelanden kan hjälpa dig att ta reda på vad som är fel. Följ den här artikeln för att åtgärda problemet med långsam ligauppdatering.
Hur fixar jag League Of Legends långsam uppdatering på Windows 10?
- Starta League of Legends med administratörsrättigheter.
- Ta bort League Of Legends-konfigurations- och loggmapparna.
- Reparera din League Of Legends-installation.
- Stäng av Windows-brandväggen.
- Installera. NET Framework 3.5 manuellt.
- Använd Riot Games hextech-verktyg.
- Konfigurera VPN för att fixa problem med långsam nedladdning.
- Lol måste installera om.
1. Kör League Of Legends som administratör
I vissa fall kan League of Legends-startprogrammet kräva administratörsrättigheter för att komma åt vissa filer och tjänster. Din dator kan uppleva långsamma LOL-nedladdningar om du kör utan administratörsbehörighet. Det rekommenderas att du kör League of legends-spelstartaren med administratörsrättigheter, enligt beskrivningen nedan:
- Först måste du hålla nere Ctrl+Skift+Esc-tangenterna på tangentbordet för att öppna Aktivitetshanteraren.
- Klicka på fliken Detaljer för att se mer information.
- Identifiera alla League of Legends och Riot-relaterade uppgifter och se till att ingen av dem körs för närvarande.
- Välj varje League of Legends och Riot-relaterade process med hjälp av snabbmenyn och välj alternativet Avsluta uppgift.
- Klicka på Avsluta process.
- Tryck sedan på Windows + E-tangenterna samtidigt för att öppna Utforskaren.
- Använd C-enheten och navigera till katalogen ”Riot Games”.
- Välj League of Legends (eller var du än har installerat spelet).
- Nästa steg är att öppna League of legends-klienten. För att starta League of legends-klienten, dubbelklicka på filen LeagueClient.exe.
- Om du inte kan starta spelet högerklickar du på LeagueClient.exe och väljer ”Kör som administratör” från rullgardinsmenyn.
Hastigheten på nedladdningsprocessen borde ha ökat vid det här laget; men om det inte gör det, gå vidare till nästa lösning.
2. Ta bort League of Legends-konfigurationen och loggmapparna.
Du kan stöta på problem med att pilla med loggen och konfigurationsfilerna. För att lösa problemet med långsam uppdatering av League of Legends bör du ta bort mapparna Config och Log LOL.
- Tryck på tangenterna Ctrl+Skift+Esc för att öppna Aktivitetshanteraren.
- Klicka på fliken Detaljer.
- Se till att inga League of Legends- eller Riot-uppdrag körs för närvarande.
- Välj varje Lol och Riot-relaterade process genom att högerklicka på menyn och välja alternativet Avsluta uppgift.
- När du uppmanas att bekräfta åtgärden klickar du på Avsluta process.
- Efter det, tryck på Windows + E samtidigt för att starta File Explorer.
- Leta reda på Riot Games-katalogen på C-enheten.
- Välj sedan League of Legends (eller någon annan plats).
- Högerklicka på mappen Konfiguration.
- Klicka sedan på knappen Ta bort.
- Hitta sedan Logs-filen i spelmappen.
- Högerklicka på mappen ”Loggar” och ta bort den.
- Starta League of Legends och logga in på ditt konto.
- Se till att problemet med den långsamma uppdateringen av ligan är löst. Annars, fortsätt till nästa steg.
3. Reparera din League Of Legends-installation
Skadade spelfiler kan också resultera i långsamma nedladdnings- och uppdateringshastigheter för League of Legends. Det inbyggda LOL-återställningsverktyget hjälper också till att lösa detta problem.
Med detta inbyggda reparationsverktyg kan du reparera spelfiler och fixa problem med League of Legends-uppdateringsfördröjning. Så här kan du göra det:
- Navigera till League of Legends skrivbordsgenväg och högerklicka på den.
- Välj ”Kör som administratör” från rullgardinsmenyn som visas i listan.
- I spelinställningarna klickar du på kugghjulsikonen i det övre högra hörnet.
- På fliken Allmänt klickar du på knappen Starta fullständig återställning.
- Tryck på ”Ja” för att fortsätta.
- Under denna process kommer spelet att försöka reparera sig själv automatiskt. Det kan ta lite tid.
- Starta om datorn efter att spelets reparationsprocess är klar.
Kontrollera om latensproblemet är löst. Annars fortsätter du till nästa felsökningssteg.
4. Stäng av Windows Defender-brandväggen.
Windows Defender-brandväggen blockerar ibland automatiskt speluppgifter online, vilket resulterar i långsamma nedladdningshastigheter. De orsakar ofta falska positiva resultat och blockerar legitima spel som League of Legends. Genom att inaktivera Windows-brandväggen kan du kanske lösa den långsamma nedladdningshastigheten för League of Legends-uppdateringar.
- Klicka på sökfältet.
- I sökfältet skriver du Windows-brandväggen och trycker på Retur för att öppna Windows Defender-brandväggen.
- Dessutom är den också tillgänglig via kontrollpanelen. Klicka på Kontrollpanelen > System och säkerhet > Windows Defender-brandvägg.
- I den vänstra rutan väljer du alternativet Slå på eller av Windows Defender-brandvägg.
- Inaktivera Windows Defender-brandväggen för alla nätverkskategorier, inklusive privata, offentliga nätverk och domäninställningar. Klicka sedan på OK längst ner.
- Kontrollera nu nedladdningshastigheten genom att köra LOL-spelet.
Efter att ha inaktiverat antivirus och brandvägg, om du har en ökning i den långsamma uppdateringsprocessen av ligan, skapa en undantagslista för spelet i antivirusinställningarna.
Notera. För närvarande kan du även återaktivera ditt antivirusprogram; men det är bäst att låta den vara inaktiverad tills felsökningsprocessen är klar.
5. Installera. NET Framework 3.5 manuellt
De. NET Framework är en Microsoft Windows-baserad mjukvaruplattform och en nyckelkomponent i League of Legends. Så problemet med långsam uppdatering av League of Legends kan också uppstå om. Net Framework är inte installerat eller skadat. Därför hjälper nedladdning av ramverket att lösa problemet.
- Installera. Net Framework 3.5 på din dator.
- Starta om datorn efter installationen. Du kan se om problemet är löst efter att du har startat om datorn.
- När du har startat om din dator, starta ”League of Legends” och du kommer att kunna spela spelet.
- Om League of Legends fortfarande tar lång tid att ladda, gå vidare till nästa metod.
6. Använd Riot Game Hextech Repair Tool.
Hextech Repair Tool från Riot Games visar upp det senaste inom spelarsupportteknik. Genom att använda det här verktyget kan du lösa några av de enkla och ihållande tekniska problemen med League of Legends.
- Öppna en webbläsare och gå till dess officiella webbplats för att installera Riotgames Hextech Tool.
- Kopiera också följande länk och klistra in den i din webbläsare för att öppna Hex-verktyget.
| https://support-leagueoflegends.riotgames.com/hc/en-us/articles/224826367 |
- Installera det och kör det för att se om det finns några skadade filer på din dator.
- Öppna platsen för League of Legends-filen när Hex-verktyget har slutförts.
Alternativt, om problemet kvarstår, fortsätt med nästa föreslagna metod.
7. Konfigurera ett VPN för att åtgärda problemet med långsamma nedladdningar
Om din internetleverantör begränsar vissa tjänster kan League of Legends-uppdateringar ta lång tid att ladda ner. Du kan lösa problemet med nedladdningshastigheten genom att använda ett VPN för att skicka nätverkstrafik och undvika att blockera tjänster. Följ dessa steg för att lösa problemet med långsam nedladdning:
- Välj det VPN du väljer och se till att det är säkert och lagligt.
- Installera det och starta sedan VPN.
- Välj den server du vill ansluta till från listan över tillgängliga regioner.
- Se till att problemet med långsam uppdatering av League of Legends är löst.
8. LOL bör installeras om
Du måste avinstallera och installera om League of Legends om du har provat ovanstående lösningar och felsökningssteg. Detta är den sista utvägen för att lösa Ligans långsamma uppdateringsproblem.
Steg för att avinstallera League of Legends
Nedan följer stegen som hjälper dig att avinstallera League of Legends från din dator:
- Klicka på Windows-knappen.
- Efter att ha tryckt på Windows-knappen, välj alternativet ”Inställningar”.
- Gå till menyn Appar så hittar du avsnittet Appar och funktioner.
- Hitta League of Legends i listan genom att scrolla ner.
- När du har hittat LOL, klicka på den och klicka sedan på ”Radera”-knappen.
- Klicka på knappen Avinstallera igen för att avinstallera programmet och även ta bort gamla installationsfiler.
- Klicka på Klar.
Steg för att installera om League of Legends
Här är metoderna att följa för att installera om den senaste versionen av League of Legends:
- Gå till din webbläsare för att besöka League of Legends nedladdningssida.
- Klicka på knappen Ladda ned för Windows.
- Klicka på ”Installera”-knappen för att starta installationsprocessen.
- Efter att installationsprocessen är klar. Ange ditt League of Legends användarnamn och lösenord för att logga in.
- Spelet kommer att fortsätta att installera, så du måste vänta på att processen ska slutföras.
- I nästa steg, klicka på ”Spela”-knappen och resten av spelfilerna kommer att laddas ner.
Slutsats
Det är dags att avsluta, så här är vår fullständiga guide om hur du åtgärdar om League Of Legends långsamma uppdateringsproblem uppstår på Windows 10. De flesta av metoderna jag har rekommenderat har en hög framgångsfrekvens, så vi hoppas att den här guiden har varit till hjälp för att du.
Det är dock en bra idé att testa din internethastighet och anslutning först för att se till att spelet inte orsakar problem. Om din Wi-Fi-internettjänst är nere, återställ dina nätverksinställningar och låt LOL använda standardinställningarna för TCP/IP. Om ditt internet fungerar som det ska kanske du kan lösa det här problemet genom att följa felsökningsmetoderna ovan.
FAQ
Varför är LOL-uppdateringen så långsam?
League of Legends använder flera servrar anslutna till baksidan av spelet. En långsammare nedladdning av filer eller uppdateringsprocessen för League of Legends kan bero på Wi-Fi-internethastighet, LOL-servrar eller en tredjepartsapplikation.
Vad är nedladdningsstorleken för League of Legends?
Det finns inte så många filer att ladda ner för League of Legends. Filstorleken är dock för närvarande 8,2 GB, men uppdateringar kommer att lägga till mer utrymme. Därför, när du spelar League of Legends, rekommenderas 4 GB till 8 GB RAM.
Varför tar League of Legends så lång tid att installera?
När League of Legends installeras långsamt på grund av att en annan applikation avbryter installationen, kan det bero på ett nätverksproblem eller ett serverfel. Om din League of Legends-installation tar så lång tid, se till att kontrollera din internetanslutning via Wi-Fi först.
Varför är ligan långsam?
Laddningsskärmen indikerar förmodligen att det är något fel på LOL Riot-servern som hindrar användaren från att använda appen. Spelare kommer att kunna börja använda appen när LOL Riot löst problemet.
Lämna ett svar