Hur man fixar Windows kunde inte slutföra extraheringsfel
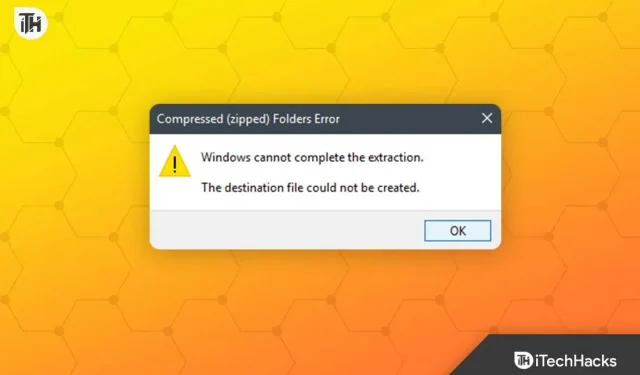
Människor komprimerar ofta stora filer för att spara utrymme och enkelt dela dem med vem som helst. Komprimerade filer är lätta att lagra eftersom de tar mindre plats. Men för att komma åt innehållet i den komprimerade filen måste du dekomprimera den. Du kan använda den inbyggda Windows Extract-funktionen för att extrahera filen.
Ibland kan du stöta på problem när du extraherar en fil med det inbyggda extraheringsverktyget i Windows. När detta händer kommer felmeddelandet ”Windows kunde inte slutföra extraheringen” att visas på skärmen.
Innehåll:
Fix Windows kan inte slutföra utmatningsfel
Om du står inför samma problem hjälper den här artikeln dig att fixa det; låt oss diskutera hur.
Starta om din dator
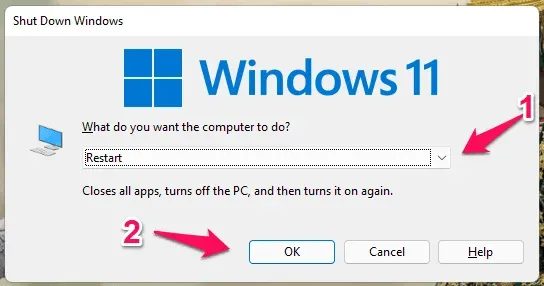
Som vi alla vet är buggar vanliga i Windows och du kan stöta på detta fel på grund av slumpmässiga buggar och tekniska fel. Vanligtvis kan dessa problem lösas helt enkelt genom att starta om datorn. Starta om datorn och försök extrahera filen igen. Detta bör extrahera filen utan problem, men om du fortfarande står inför felet, prova nästa steg i den här artikeln.
Döp om fil
Ett annat felsökningssteg som kan åtgärda det här problemet är att byta namn på filen och extrahera den igen. För att göra detta, följ stegen nedan:
- Högerklicka på filen du försöker extrahera och klicka sedan på ikonen Byt namn från snabbmenyn som öppnas .

- Byt nu namn på filen till ett annat namn och spara den.
- Efter att ha bytt namn på filen, extrahera den och se om du stöter på ett problem.
Flytta filen till en annan plats
Om det inte hjälper att byta namn på filen kan du försöka flytta den till en annan plats och sedan extrahera den. Det här problemet kan uppstå om platsen där filen sparas är skyddad. Följ stegen nedan för att fortsätta:
- Klicka på filen du försöker extrahera.
- Tryck på tangentkombinationen Ctrl + X för att klippa filen.
- Navigera nu till en annan plats och tryck på tangentkombinationen Ctrl + V för att klistra in filen.
- När du har flyttat filen, försök att extrahera den.
Ladda ner filen igen
Ofta kan den nedladdade filen vara skadad. Detta händer när nätverket avbryts under nedladdningen och lämnas oavslutat. Du kan ladda ner filen igen och sedan extrahera den. Om du får en fil från din vän kan du be dem att dela den med dig igen.
Kör SFC Scan
Skadade systemfiler kan också orsaka detta problem. SFC Scan (System File Checker) är ett inbyggt verktyg för att söka efter skadade filer och fixa dem. Du kan köra en SFC-skanning för att fixa skadade systemfiler som kan orsaka felet ”Windows kunde inte slutföra extraheringen”. För att göra detta, följ stegen nedan:
- Kör först kommandotolken som administratör på din PC.
- I kommandotolksfönstret skriver du följande kommando och trycker på Enter för att utföra det:
- sfc/scan
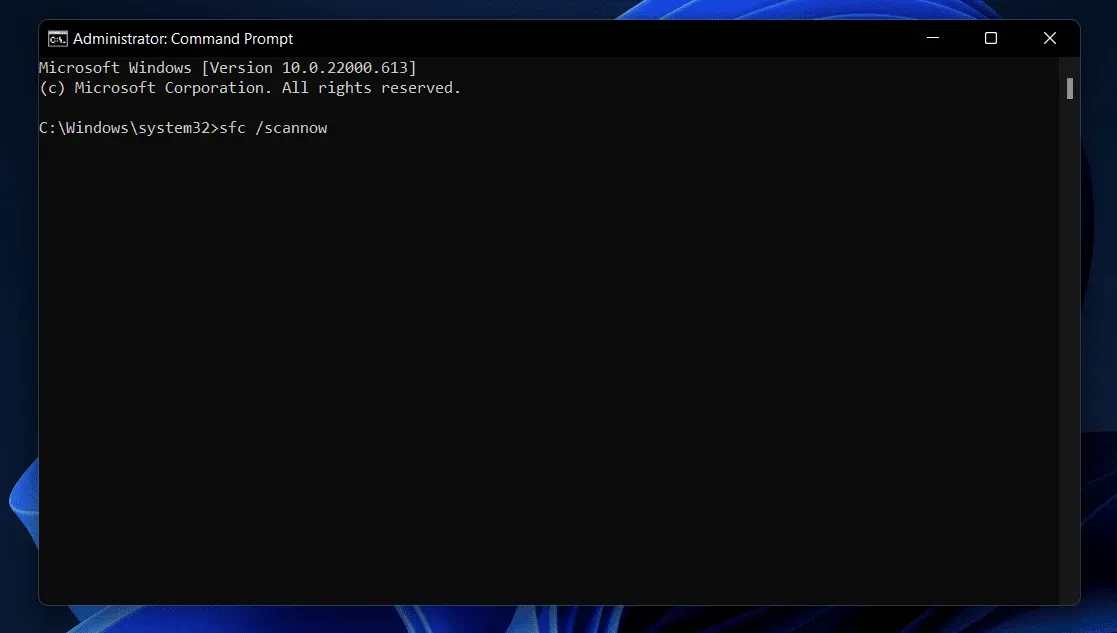
- Du kommer att se att SFC-skanningen har startat.
- När processen når 100 %, stäng kommandotolken och starta om datorn.
- Försök nu att extrahera filen igen och du bör inte längre möta problemet.
Renstarta din PC
Du kan också stöta på det här problemet på grund av appar och tjänster från tredje part på din dator. Du kan starta din dator och sedan försöka extrahera filen igen. När du startar din dator i felsäkert läge startar den inte med appar och tjänster från tredje part, utan bara med Windows kärntjänster. För att göra detta, följ stegen nedan:
- Tryck på Windows-tangenten på ditt tangentbord, sök efter msconfig och välj det första alternativet. Detta öppnar ”Systemkonfiguration” på din dator.
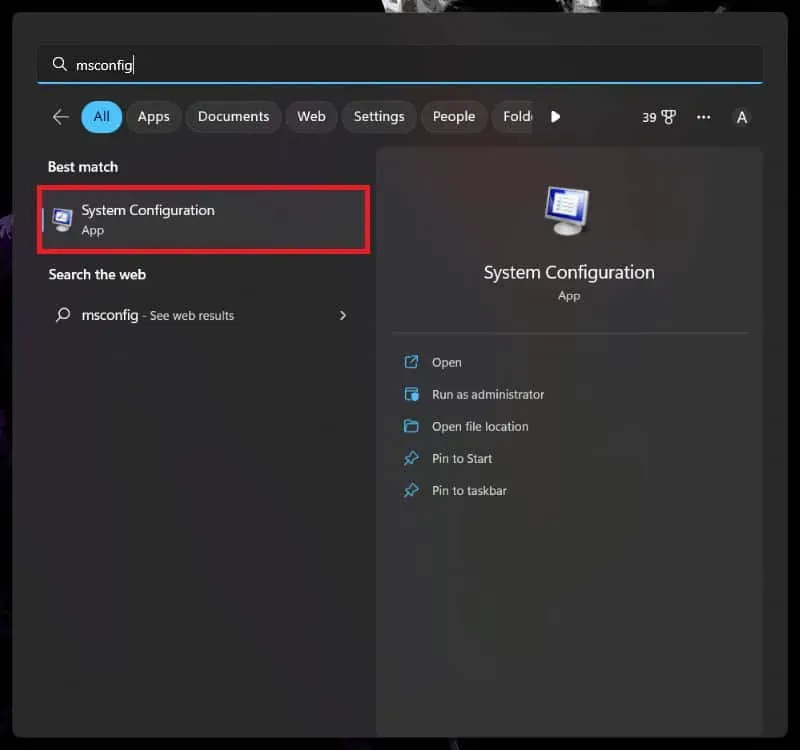
- Klicka på fliken Tjänster i Systemkonfigurationer .
- Markera här rutan ” Göm alla Microsoft-tjänster ” och klicka på knappen ”Inaktivera alla” .
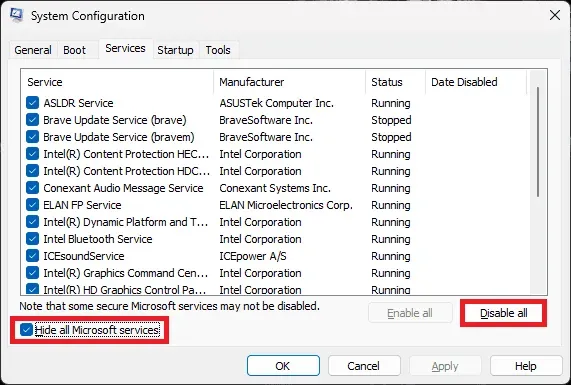
- Klicka på fliken Start och klicka på Öppna Aktivitetshanteraren . Detta öppnar Task Manager på din PC.

- På fliken Startup ser du alla program som startar när din PC startar.
- Välj ett program och klicka sedan på ” Avaktivera ”-knappen för att inaktivera programmet vid uppstart.
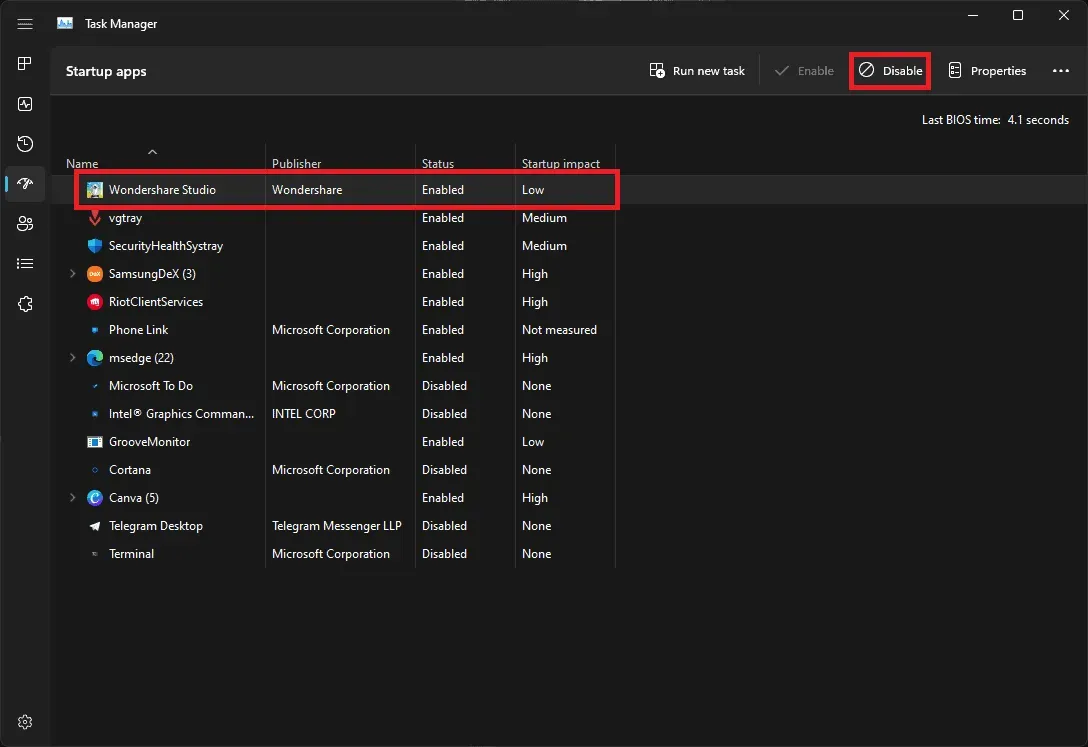
- Gör detta för alla program och stäng sedan Aktivitetshanteraren och fönstret Systemkonfiguration .
- Starta nu om din dator så startar den utan några tredjepartstjänster och program.
- Försök att extrahera filen nu och du bör kunna göra det utan problem.
Använd en tredjepartsapp
För att extrahera filen kan du använda gratis Zip-program från tredje part som PeaZip och 7-Zip. För att göra detta, följ stegen nedan:
- Ladda ner PeaZip eller 7-Zip till ditt system. Du kan också ladda ner någon annan extraktionsprogramvara.
- När du har laddat ner programmet installerar du det på din dator.
- Högerklicka nu på filen du vill extrahera.
- Du kommer att få alternativet att extrahera filen med den programvara du har installerat; klicka på den och följ instruktionerna på skärmen för att extrahera filen.
Du kan antingen köra programmet direkt på din PC eller extrahera filen här. Detta bör hjälpa dig att extrahera filen utan att stöta på felet ”Windows kunde inte slutföra extraheringen”.
Slutord
Din dator kan ge dig felet ”Windows kunde inte slutföra extraheringen”. Om detta fel inträffar kommer filen inte att checkas ut och processen stoppas. Du kan följa felsökningsstegen ovan för att lösa problemet och extrahera filen.
Lämna ett svar