Hur du ansluter och använder en mus eller styrplatta med din iPad
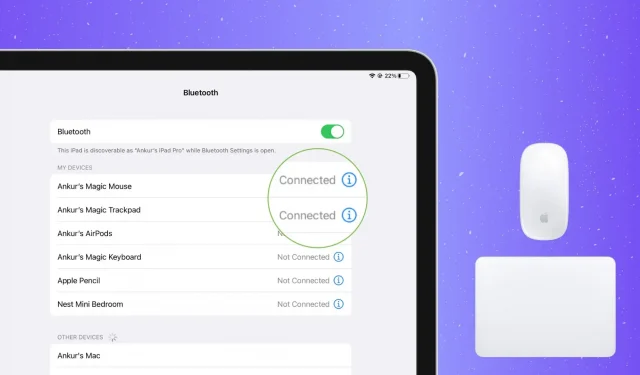
I den här artikeln får du lära dig hur du ansluter och använder en mus eller styrplatta med din iPad, vilket borde ge en bättre användarupplevelse.
Att använda en mus eller styrplatta för mer exakt kontroll av iPad-pekaren kan vara särskilt användbart när du använder kreativa och produktivitetsappar som Microsoft Office, redigerar bilder och videor, skapar vektorer i illustrationsappar och mer.
Stegen här är för alla iPad-modeller, inklusive iPad Pro, iPad Air och iPad mini.
Anslut en mus till iPad
Trådlös mus
- Gå till iPad-inställningar och tryck på Bluetooth.
- Ställ in den trådlösa musens ström- eller kopplingsknapp i läge PÅ.
- Efter några sekunder bör du se namnet på din mus under rubriken ”Enheter”. Tryck på musens namn för att para ihop den med iPad.
- Slutligen, flytta musen lite och du bör se en rund muspekare visas på iPad-skärmen.
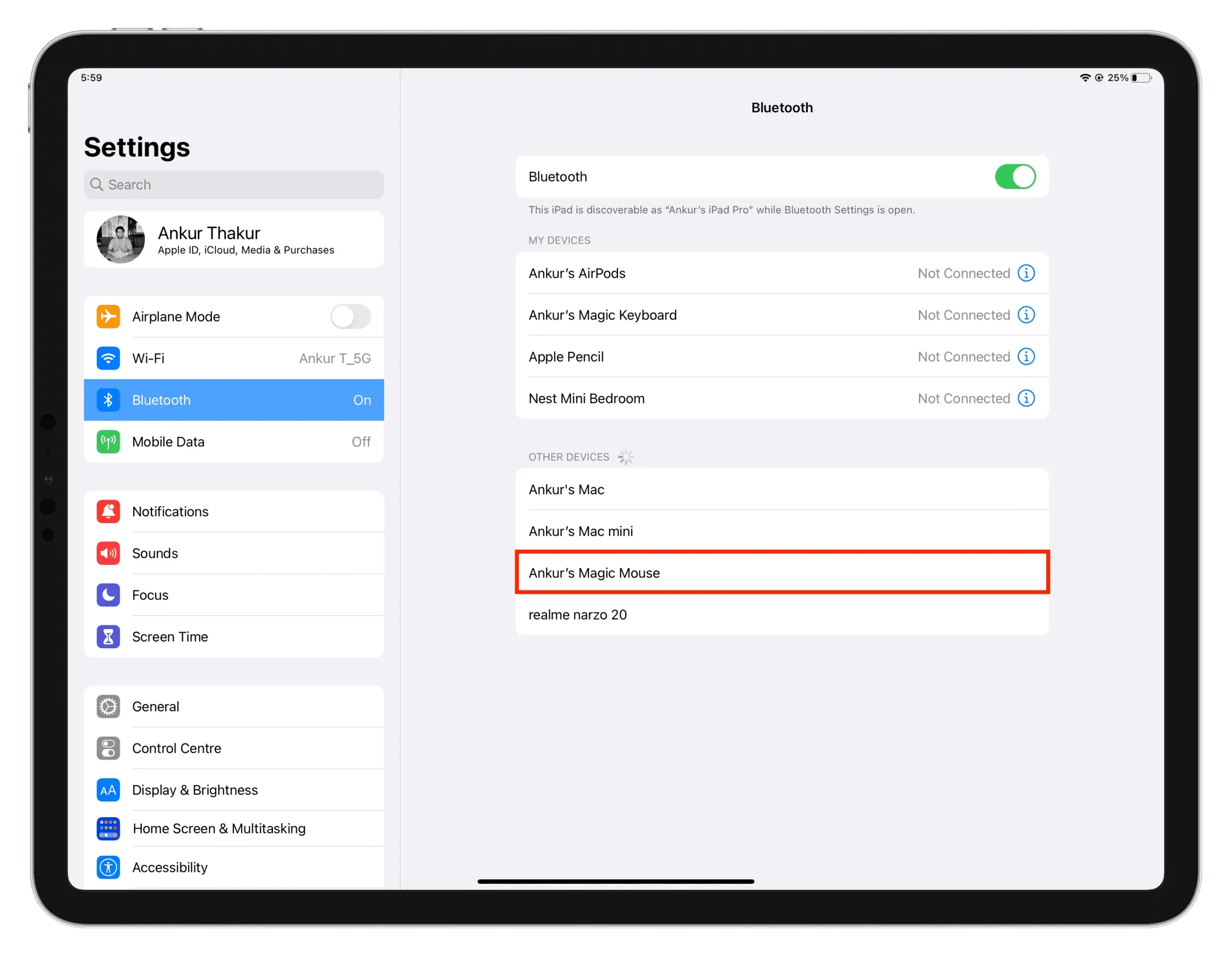
trådbunden mus
- Anslut en trådbunden mus direkt till iPad om den ena änden har en USB-C-kontakt, eller använd en USB-C-adapter.
- När du har anslutit musen kan du börja använda den för att styra din iPad.

Anslut styrplattan till iPad
Du kan ansluta styrplattan till iPad på samma sätt som en mus. Här är hur:
- Slå på din trådlösa styrplatta. Om den har en brytare för parningsläge, vrid den till PÅ-läget.
- Öppna appen Inställningar på iPad och tryck på Bluetooth.
- Du bör se din styrplatta under rubriken ”Andra enheter”. Tryck på dess namn för att ansluta den till iPad.
- När styrplattan är ansluten kan du börja använda den direkt.

Använd en mus eller styrplatta på en iPad
iPadOS gör ingen skillnad beroende på vilken mus eller styrplatta du använder. Men om du använder en Magic Mouse eller Magic Trackpad kommer du uppenbarligen att dra nytta av de fantastiska gesterna de stöder.
Oavsett om det är en trådbunden mus, en trådlös mus eller en styrplatta kan du göra följande:
- Gå hem: Tryck på Hem-fältet längst ned på skärmen.
- Öppna kontrollcentret: håll muspekaren över batteriikonen i det övre högra hörnet och klicka.
- Öppna meddelandecentret: håll muspekaren över tidsindikatorn i det övre vänstra hörnet och klicka.
- Rulla: Använd en standardgest som stöds av en mus eller styrplatta.
- Appväxlare: Flytta muspekaren till botten av skärmen och fortsätt att dra nedåt tills du ser appväxlaren med alla appbrickor öppna.
Konfigurera din mus- och styrplattaupplevelse
- Öppna iPad-inställningar och tryck på Tillgänglighet.
- Tryck på Hantera pekare.
- Härifrån kan du konfigurera följande inställningar:

Öka kontrasten: Detta kommer att göra den runda pekaren lite mörkare.
Dölj pekaren automatiskt: Efter en period av inaktivitet försvinner den runda pekaren från skärmen. Om du stänger av den kommer pekaren alltid att visas.
Färg: Använd detta för att lägga till en vit, blå, röd, grön, gul eller orange kant på en grå pekare. Du kan också justera kantbredden.
Pekarstorlek: Gör att du kan öka storleken på den runda grå muspekaren och styrplattan.
Pekaranimering: Om du inaktiverar den här funktionen kommer du att märka mindre pekaranimering. Till exempel, om den här funktionen är aktiverad, när du håller muspekaren över en appikon på startskärmen, döljs pekaren. Men om pekaranimeringen är inaktiverad, kommer pekaren att visas ovanför programikonen.
Scrollhastighet: Använd det här skjutreglaget för att öka eller minska rullningshastigheten på din mus eller styrplatta.
Dubbeltryck för att dra och styrplattans tröghet: Dessa alternativ visas bara när en styrplatta är ansluten till en iPad. Den första låter dig anpassa dra och släpp-processen. Styrplattans tröghet ser till att pekaren fortsätter att röra sig lite och saktar ner mjukt efter att du har snärtat med fingret. Om den är avstängd stannar pekaren snabbt.
Musinställningar med AssistiveTouch: Tryck på AssistiveTouch-inställningar längst ned > välj din anslutna mus. Härifrån kan du anpassa dina musknappar för att fungera med AssistiveTouch. Du kan anpassa musknapparna för att utföra specifika åtgärder.
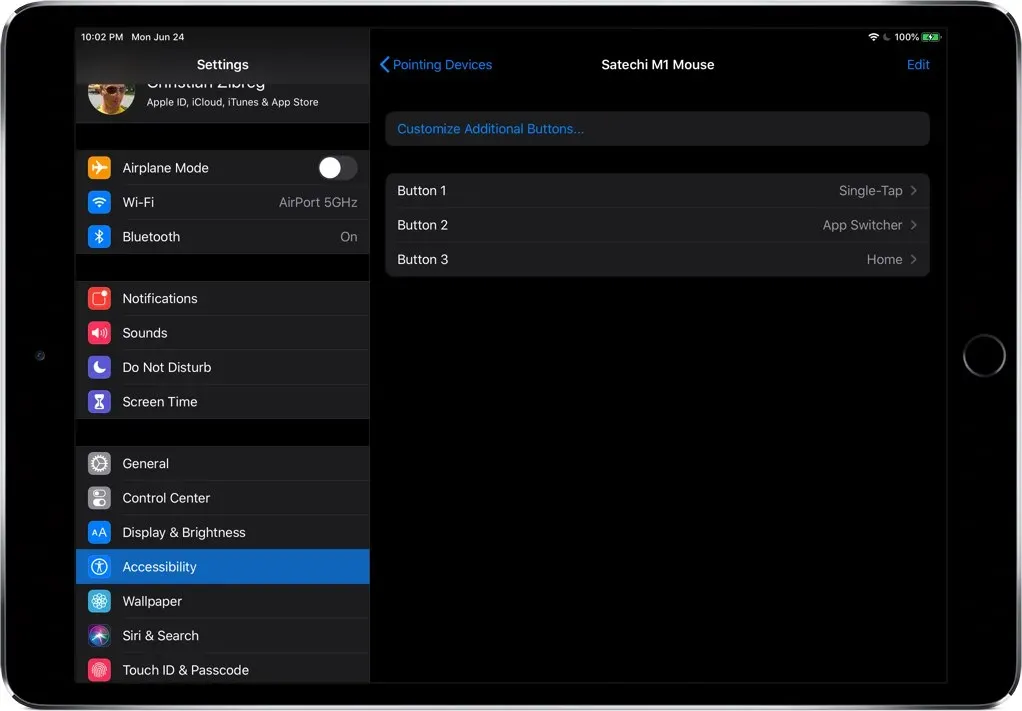
Kontrollera batteriet i din mus eller styrplatta.
De flesta möss och styrplattor visar batteristatus i iPad Batterier-widgeten. Du kan se den återstående avgiften här. Om du vill veta mer kan du lära dig hur du tar reda på batteriprocenten för Bluetooth-enheter som är anslutna till din iPhone eller iPad.
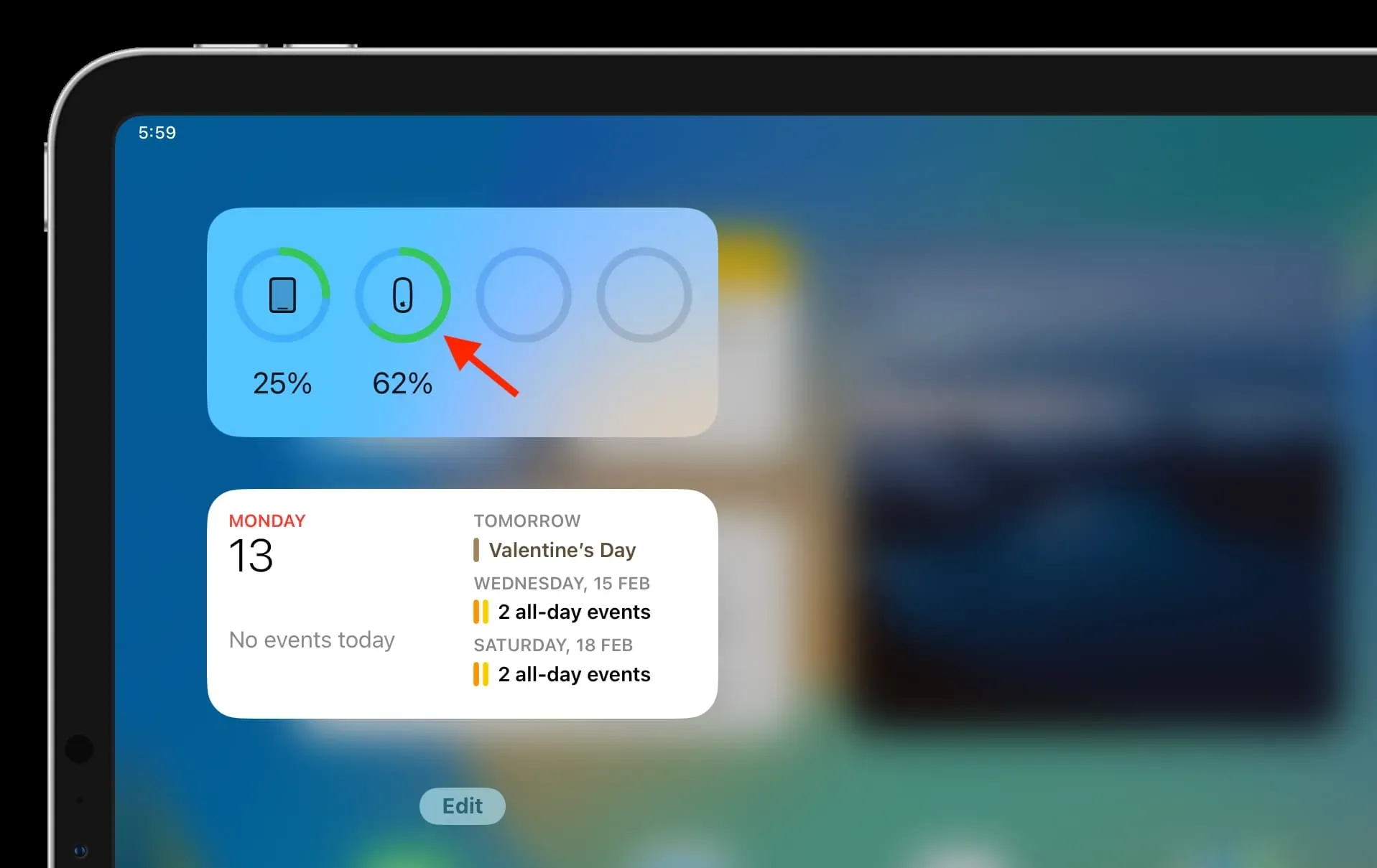
Inaktivera din mus och styrplatta
Trådbunden
Om det är en trådbunden mus eller styrplatta kopplar du bara ur den från din iPads USB-C-port eller USB-C-hubb så stängs den av.
Trådlös anslutning
- Gå till Inställningar > Bluetooth.
- Tryck på informationsknappen ⓘ bredvid den anslutna musen eller styrplattan.
- Härifrån klickar du på Inaktivera.
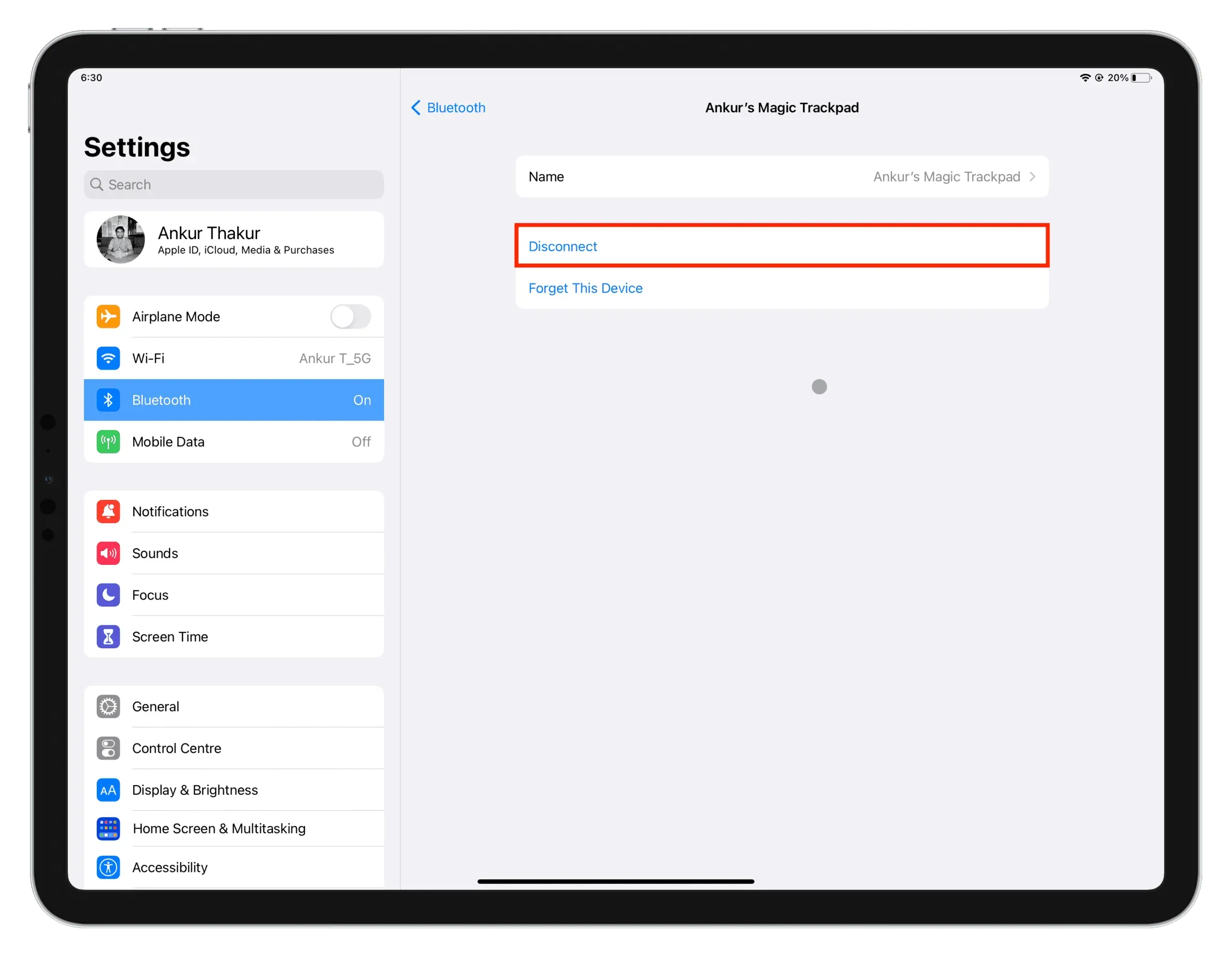
Notera. Många moderna möss stöder samtidig anslutning till två eller flera enheter. Men om du har en Magic Mouse, Magic Trackpad eller liknande trådlös mus, måste du klicka på ”Glöm den här enheten” och sedan stänga av och slå på musen/styrplattan igen för att göra dem tillgängliga för att ansluta till andra enheter som din Mac .
Lämna ett svar