Hur man länkar iPhone till Mac eller PC
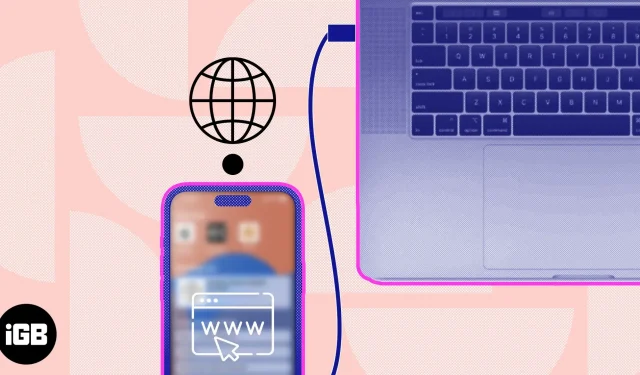
Tethering är en praktisk funktion som låter dig dela internetanslutningen för en enhet med en annan. Om du behöver använda Internet på din Mac eller PC men inte har Wi-Fi-åtkomst kan du ansluta din iPhone till din Mac eller PC med en Lightning-kabel. Detta gör att du kan dela din iPhones Internet med din Mac. Följ den här steg-för-steg-guiden för att bli ansluten snabbt och enkelt.
Förutsättningar för att länka iPhone till Mac:
- Lightning kabel.
- Din iPhone måste vara ansluten till ett mobilnätverk och ha ett aktivt dataabonnemang.
- Fördelar med att länka iPhone till Mac och PC
- Hur man delar internet från iPhone till Mac via USB-kabel
- Hur man ansluter iPhone till PC via USB
- Dela iPhone-internet med Mac via Wi-Fi
Fördelar med att länka iPhone till Mac och PC
- Detta gör det enkelt att ansluta båda enheterna.
- Överför dina foton, musik, appar och mer.
- Använd din iPhones internetanslutning direkt på din dator.
Notera. Innan du startar länkningsprocessen, se till att dina enheter har den senaste programvaran och patchar installerade.
- Anslut iPhone till Mac med en Lightning-kabel.
- På din iPhone klickar du på ”Trust” när popup-fönstret ”Lita på den här datorn” visas.
- Om din enhet är lösenordsskyddad anger du ditt enhetslösenord.
- Starta appen Inställningar på din iPhone → välj Personal Hotspot.
- Aktivera Tillåt andra att gå med.
- På en Mac klickar du på Apple-logotypen () → välj Systeminställningar. På macOS Monterey eller tidigare ser du Systeminställningar.
- Gå till ”Nätverk”→ välj din iPhone.
- Om det finns en gul prick under enheten, stäng av Wi-Fi.
- Enhetens status ska visa Ansluten med en grön prick.
Voila, din Mac är nu ansluten till Internet!
Hur man ansluter iPhone till PC via USB
Att ansluta iPhone till Windows PC är mycket enkelt. Men innan du börjar, se till att du har en USB-C till Lightning-kabel, en iPhone med en aktiv internetanslutning och en Windows-dator.
- Använd en USB-kabel för att ansluta iPhone till PC.
- Öppna appen Inställningar → Personal Hotspot på din iPhone.
- Slå på Personal Hotspot.
- På en PC, öppna Kontrollpanelen → välj Nätverk och Internet.
- Gå till alternativmenyn ”Ändra adaptrar” → välj din iPhone från listan.
Om du inte vill använda en USB-internetdelning eller inte kan använda metoderna som nämns ovan. Beroende på situationen kan du använda en alternativ metod för att dela din iPhones Internet med din Mac.
Innan du kan dela internet från din iPhone till din Mac med en personlig hotspot måste du konfigurera hotspot-inställningarna på din iPhone. Följ sedan en av dessa två metoder på din Mac:
- Klicka på Wi-Fi-ikonen i menyraden → välj önskat nätverk → ange ett lösenord om det behövs.
- På en Mac klickar du på Apple-logotypen () → gå till Systeminställningar.
- Klicka på Nätverk → välj Wi-Fi → aktivera Wi-Fi → välj önskat nätverk → ange ett lösenord om du uppmanas.
Din Mac är nu ansluten till Internet.
FAQ
Förutom att ditt iPhone-batteri töms lite snabbare är din enhet inte mottaglig för någon form av skada alls.
Om du har problem med att ansluta din iPhone till din Mac, försök att starta om enheten eller uppdatera din internetanslutning. Om problemet kvarstår, ändra din iPhones sekretess- och säkerhetsinställningar manuellt. När du har hittat dessa lösningar bör du vara redo att gå.
Lätt, eller hur?
Tekniken för att länka din iPhone till din Mac är enkel och okomplicerad. Du kan använda din iPhones mobildataabonnemang för att ansluta din Mac till Internet även om du inte har en Wi-Fi-anslutning, oavsett om du väljer att ansluta med USB eller personlig hotspot.
Det finns två olika sätt att länka din iPhone till din Mac, men det som fungerar bäst för dig kan skilja sig åt. Om du har några frågor, kommentarer eller förslag om den här guiden får du gärna lämna dem nedan.
Lämna ett svar