10 sätt att visa batteriprocentmätare på din iPhone
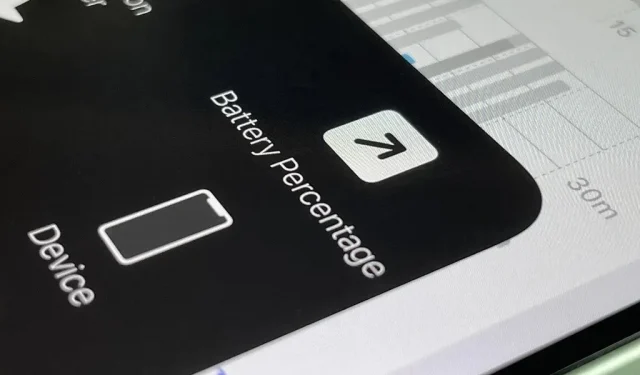
När du tittar på statusfältet på din iPhone ser du nästan alltid batteriikonen, som ger dig en uppskattning av hur mycket batteritid du har kvar innan du behöver ladda din enhet. Det du inte alltid ser är den exakta batteriprocenten, men det finns flera sätt att få det att dölja.
Om du har en iPhone med hemknapp och Touch ID kan du besöka ”Batteri” i appen Inställningar och aktivera ”Batteriprocent” så att den visas bredvid batteriikonen i statusfältet. Dessutom, varje gång du aktiverar Low Power Mode, visas batteriprocenten automatiskt i statusfältet.
Apple har släppt växlingen för batteriprocent på alla iPhone-modeller med Face ID eftersom utrymmet för statusfältsikoner är begränsat och TrueDepth-kamerasystemets skåra upptar mitten. Detta betyder också att batterinivån i lågenergiläge inte kommer att visas på den övre raden på din iPhone.
Även om du inte kan se batteriprocenten från noll till 100 som du kan på Touch ID-modeller, finns det många sätt att låsa upp det, och du kan bli förvånad över hur många det finns. Den här guiden fokuserar på iPhone-modeller med Face ID, men några av alternativen nedan kommer också att fungera på modeller med Touch ID.
Om du har en av dessa iPhone-modeller, fortsätt läsa
- iPhone X
- iPhone XS
- iPhone XS Max
- iPhone XR
- iPhone 11
- iPhone 11 Pro
- iPhone 11 Pro Max
- iPhone 12
- iPhone 12 mini
- iPhone 12 Pro
- iPhone 12 Pro Max
- iPhone 13
- iPhone 13 mini
- iPhone 13 Pro
- iPhone 13 Pro Max
öppna Kontrollcenter
Svep nedåt från skärmens övre högra hörn för att öppna kontrollcentret och batteriprocenten visas i statusfältet bredvid batteriikonen. Det här är standardsättet att se batteriprocent på iPhone-modeller med Face ID.
Använd widgeten Batterier
Tryck och håll en bakgrundsbild, appikon, mapp eller widget på hemskärmen tills Home Screen Editor öppnas, tryck sedan på plusknappen (+) i det övre vänstra hörnet. Hitta och välj widgeten Batterier och lägg sedan till någon av de tre storlekarna på din startskärm. Du kan trycka på och hålla en av widgetstorlekarna och sedan dra den till önskad plats på startskärmen. Du kan också klicka på ”Lägg till widget” för att placera den på den aktuella startskärmssidan.
Observera att den lilla två-och-två-widgeten endast visar din iPhones batteriprocent när inga tillbehör är anslutna. När du ansluter dina AirPods, Apple Watch eller annan Bluetooth-kringutrustning som accepterar batteriwidgeten, ser du bara en grov uppskattning baserad på cirkeln runt iPhone-ikonen. Storlekarna två och fyra och fyra gånger fyra kommer alltid att ha en nivå.
Fråga Siri
Om du gillar att prata eller skriva med Siri kan du fråga henne hur mycket batteritid du har kvar. Öppna Siri som vanligt och ställ en av följande frågor. Du kan förmodligen fråga några fler alternativ, så använd din intuition så får du förmodligen rätt svar.
- Batteri?
- Vad är min batteriprocent?
- Hur mycket batteri har jag kvar?
- Batteri procent?
- Är batteriet kvar?
- Batteriladdning?
- Är batteriet laddat?
Ladda din iPhone
Varje gång du börjar ladda din iPhone bör du se den aktuella batteriprocenten så snart laddningen startar, men bara på låsskärmen eller meddelandecentret. Detta händer oavsett om du laddar trådlöst med en MagSafe-laddare eller en Qi-baserad laddstation från tredje part, eller använder en Lightning-kabel med en nätadapter eller dator .
- Med MagSafe-laddare: Under några sekunder upptar den cirkulära MagSafe-laddningsanimationen skärmen med ”% laddad” under den.
- Med en annan trådlös laddare: I några sekunder ser du en batteriikon över din bakgrund med ”% laddad” under den.
- Med en Lightning-kabel: I några sekunder ser du en batteriikon över din bakgrund med ”% batteri” under den.
Vakna på laddning
Om du håller på att ladda och väcker din iPhone kommer ”% Charged” att kortfattat ersätta datumet på låsskärmen.
Sluta ladda
När du kopplar bort din iPhone från Lightning-kabeln eller tar bort den från den trådlösa laddaren – oavsett om den för närvarande används eller i viloläge – kommer ”% Battery” kort att ersätta datumet på låsskärmen eller Action Center. Om du inte är på någon av dessa skärmar vid tillfället, kommer du bara att se statusfältets laddningsikon återgå till standardbatteriikonen.
Använd en anpassad etikett
Genvägar-appen har en Hämta batterinivå-åtgärd som du kan använda för att snabbt se din batterinivå som ett tal mellan noll och 100. Skapa en ny genväg, lägg till en åtgärd och lägg till ytterligare en åtgärd, till exempel Snabbvy eller Visa ”. Result”, som visar numret som togs emot av den första åtgärden. Använd sedan genvägsinställningsmenyn för att lägga till en ikon för genvägen på hemskärmen, som du kan trycka på när du vill veta.
: Tilldela en genväg till Back Tap eller AssistiveTouch
Om du inte är på startskärmen kan du använda en annan metod för att öppna genvägen för batterinivå. Gå till Inställningar -> Tillgänglighet -> Tryck -> Tryck på Tillbaka och tilldela sedan en genväg till dubbel- eller tretrycksgesten. Så du kan trycka på baksidan av din iPhone två eller tre gånger för att se batteriprocenten.
Du kan också gå till AssistiveTouch i Touch Accessibility-menyn och tilldela en genväg till en anpassad åtgärd, eller i menyn på översta nivån, slå sedan på AssistiveTouch och öppna menyn, eller använd den anpassade åtgärden för att starta genvägen.
Använd en tredjepartsapp
Tredjepartsappar i App Store kan också läsa din iPhones batteriprocent, så du kan använda en av dessa om du inte gillar något av ovanstående alternativ. Vissa av dem låter dig se din batterinivå i appen, medan andra också har en widget som du kan använda. Nedan är bara en liten lista över tillgängliga applikationer.
- Ladda Amperes Lite-batteriet (gratis)
- HD+ batteri (gratis)
- Batterinivå ($0,99)
- Batteritid – Kontrollera drifttid (gratis)
- Battery Life Doctor Pro (gratis)
- Batteriprocent (gratis)
- Batterisparare – Övervaka batteritiden och kontrollera systemstatus ( gratis)
- Batterisparare – Power Master (gratis)
- Batteriwidget och användningsövervakare (gratis)
- Charger Master (gratis)
- Molnbatteri (gratis)
- Användningswidget och systemaktivitet (gratis)
Från vänster till höger: Batterilivslängd, Charger Master och Amp Lite.
Visa batteriinställningar
Du kanske tror att Batterimenyn i Inställningar skulle visa den exakta återstående batteritiden, men den visar bara hur stor procentandel din iPhone senast laddades under de senaste 24 timmarna eller de senaste 10 dagarna. ”. Till exempel kan det stå ”Senast laddad till 77%” men det kan ha varit för några timmar sedan.
Batterinivådiagrammet kan ge dig en bättre uppfattning om din nuvarande batterinivå, men bara i vyn Senaste 24 timmar. Du kan klicka på timmen i diagrammet för att fokusera på den för att se den bättre jämfört med procentnyckeln till höger.
Lämna ett svar