Hur man raderar din iPhone för att få ett nytt lösenord när du är låst
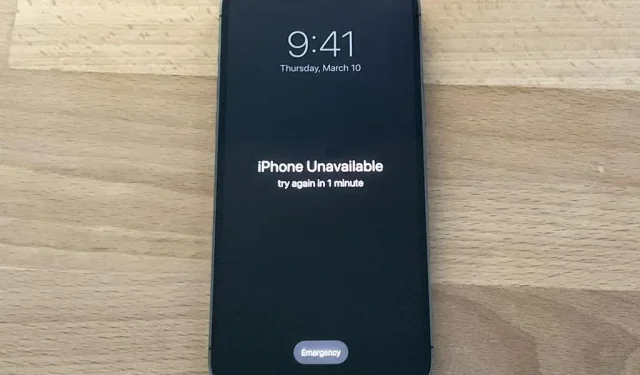
Har du någonsin blivit utestängd från din iPhone? Du kanske har glömt ditt lösenord. Eller kanske någon med åtkomst ändrade lösenordet som ett skämt. Din iPhone-skärm kan till och med vara skadad och inte svarar. Oavsett orsaken finns det ett enkelt sätt att få tillbaka tillgång till din iPhone nästa gång det händer.
Om du inte kommer ihåg eller inte känner till ditt iPhone-lösenord rekommenderar Apple att du använder återställningsläget på din dator för att återställa din enhet. Men vad händer om du inte har en dator? Eller har du inte lätt tillgång till den när du behöver komma tillbaka till din iPhone? Vad händer om du inte bor nära en Apple Store?
iOS har en inbyggd funktion som låter dig radera din iPhone och skapa ett nytt lösenord var du än är – inga datorer. Och om det inte fungerar kan du fortfarande enkelt radera din iPhone med nästan vilken annan enhet som helst.
Använd fel lösenord
Även om den är inaktiverad som standard, om du navigerar till ”Face ID & Passcode” eller ”Touch ID & Passcode” i din iPhones Inställningar-app, finns det ett alternativ att ”Radera data” efter 10 misslyckade lösenordsförsök.
Om reglaget är på kommer iOS automatiskt att radera data från enheten efter det tionde misslyckade lösenordsförsöket. Däremot räknas inte på varandra följande försök att ange samma felaktiga lösenord. När den automatiskt torkar data tar den inte bort kopplingen till ditt Apple-ID, så bara du kan återställa din enhet, inte några tjuvar.
Du kan använda den här metoden för att börja om eller återställa din iPhone med en säkerhetskopia. Det är inte särskilt bekvämt, men det är ett bra alternativ om du säkerhetskopierar till iCloud. Så du kan radera och återställa din iPhone var som helst och sedan ställa in ett nytt lösenord.
Även om 10 försök kan verka som några sekunders arbete, är det lite svårare. Innan du raderar något kommer den att låsa dig ute i en minut efter det femte misslyckade försöket. Om du anger samma felaktiga åtkomstkod mer än en gång, kommer efterföljande försök inte att räknas in i gränsberäkningen. Det expanderar sedan ytterligare:
- Efter 5 misslyckade försök: 1 minuts väntan
- Efter 6 misslyckade försök: 5 minuters väntan
- Efter 7 misslyckade försök: 15 minuters väntan
- Efter 8 misslyckade försök: 15 minuters väntan
- Efter 9 misslyckade försök: 1 timmes väntan
- Efter 10 misslyckade försök: Raderar automatiskt data från enheten.
Men om du kör iOS 15.2 eller senare behöver du inte vänta på alla 10 misslyckade försök att torka din iPhone och återställa den.
När det första 15-minuterslåset inträffar kommer en ”Radera iPhone”-knapp att visas på skärmen. Tryck på den och tryck igen för att bekräfta. Ange sedan ditt Apple ID-lösenord, vilket kommer att logga in dig från ditt Apple-ID. Medan autowipe behåller enheten associerad med dig, gör den här metoden inte. iPhone bör börja radera sig själv, följ sedan instruktionerna för att återställa den och ange ett nytt lösenord.
Om du startar om din enhet när du ser ”Säkerhetslås” på låsskärmen kommer du inte att kunna återansluta till Wi-Fi-nätverket [och därmed inte kunna ”Radera telefon”] förrän din enhet är upplåst . Mobilenheter kommer att återansluta till det mobila nätverket om du har en aktiv tjänst.
Om du inte har omkopplaren ”Radera data” påslagen i appen Inställningar, kommer du fortfarande att få dessa lås, men du får ett ”iPhone är inaktiverad”-fel som tvingar dig att ansluta din iPhone till din Mac eller PC. använd återställningsläge. Radera iPhone-knappen kommer fortfarande att visas på skärmen efter det sjunde misslyckade försöket i iOS 15.2 och senare.
Notera. Om ditt mobilabonnemang använder ett eSIM, rekommenderar Apple att du kontaktar din operatör först för att få en QR-kod för att konfigurera om eSIM när du kommer igång igen. Annars kan det vara problem med eSIM.
Använd en annan enhet
Om metoden ovan inte fungerar för dig kan du använda en annan enhet för att rengöra din iPhone. En enhet kan vara vilken enhet som helst med tillgång till en webbläsare. Till exempel, en gammal Android-telefon, en gammal iPhone, vilken dator som helst (PC, Mac eller Linux), en iPad, en Android-surfplatta och till och med vissa smarta TV-apparater duger.
Hitta ditt Apple ID-lösenord
Om du inte redan har ett måste du ta reda på ditt Apple ID-lösenord. Om du inte känner till ditt lösenord kan du återställa ditt lösenord .
Kontrollera om data har säkerhetskopierats (valfritt)
Tänk på att all data på din iPhone raderas om du raderar din iPhone. All data som inte säkerhetskopieras kommer att raderas permanent. Det är därför vi rekommenderar att du kontrollerar om säkerhetskopiering är aktiverat innan du gör den här processen. Du kan dock hoppa till steg 4 om du är som jag och inte använder en säkerhetskopia.
Från en dator eller surfplatta:
- Gå till appleid.apple.com .
- Om du använder någon annans enhet kan du se ett popup-fönster som frågar om du vill logga in med deras Apple-ID. Du vill inte, så klicka på Avbryt.
- Logga in med ditt Apple-ID.
- Klicka på ”Enheter” i den vänstra kolumnen.
- Klicka på enheten du vill radera.
- Senast du säkerhetskopierade din iPhone kommer att vara bredvid ”iCloud Backup”.
Från iPhone eller Android:
- Gå till appleid.apple.com .
- Om du använder någon annans enhet kan du se ett popup-fönster som frågar om du vill logga in med deras Apple-ID. Du vill inte, så klicka på Avbryt.
- Logga in med ditt Apple-ID.
- Klicka på pilen längst upp bredvid knappen Logga ut.
- Klicka på Enheter.
- Välj den enhet du vill radera.
- Senast du säkerhetskopierade din iPhone kommer det att vara ”iCloud Backup”.
Om din data nyligen säkerhetskopierades kan du torka din iPhone. Om du inte har en säkerhetskopia av dina data och du har viktig information lagrad på din iPhone kan du antingen vänta tills du kan låsa upp din iPhone eller boka en tid med Apple för att få tillbaka din data.
Logga in på applikationen Hitta min webb.
För att starta fjärrensningsprocessen, besök icloud.com/find/ för att öppna Hitta min-appen i iCloud, eller öppna Hitta min-appen på en annan enhet och tryck på Hjälp en vän på profilfliken. Det kan omedelbart kräva att du loggar in med det Apple-ID som är kopplat till enheten du använder; Om du använder någon annans enhet klickar eller trycker du på Avbryt.
Radera din enhet
Återigen, kom ihåg att din iPhone kommer att raderas helt och all data som inte säkerhetskopieras kommer att gå förlorad.
Allt innehåll och alla inställningar kommer att raderas. En raderad iPhone kan inte hittas eller spåras. Om du återställer denna iPhone kan vissa tjänster vara tillfälligt otillgängliga efter att du har återställt den.
Från en dator eller surfplatta:
- Klicka på ”Alla enheter” på den övre menyraden.
- Välj den enhet du vill radera.
- Klicka på ”Radera iPhone” och klicka på ”Radera iPhone” igen för att bekräfta.
Från telefon:
- Klicka på enheten du vill radera.
- Klicka på Radera iPhone.
- Klicka på ”Fortsätt” för att bekräfta.
Konfigurera din iPhone med ett nytt lösenord
När enheten har raderats måste du konfigurera din iPhone igen. Du kommer att kunna återställa från en säkerhetskopia om tillgänglig, men du kan börja om ändå. Din enhet kommer också att vara iCloud-låst, så du måste låsa upp den med ditt Apple ID-lösenord.
Lämna ett svar