Det enklaste sättet att spela in någons konversation i hemlighet på din iPhone
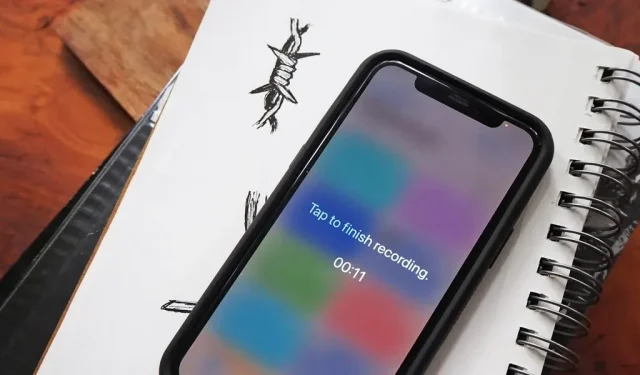
Den inbyggda Voice Memos-appen på iPhone är ett utmärkt sätt att spela in ljudet omkring dig, oavsett om det är konversationer, föreläsningar, möten, intervjuer, diskussioner, prat, skvaller eller andra konversationer. Men om ditt mål är att spela in ljud i bakgrunden utan att bli märkt, måste du känna till den dolda genvägen.
I allmänhet, för att göra en ljudinspelning i röstmemon, öppnar du appen, klickar på ”Spela in” och klickar sedan på ”Stopp”-knappen för att spara. Om du har lagt till en röstmemokontroll i Kontrollcenter kan du trycka och hålla den och trycka på Ny inspelning och sedan trycka på Stopp i appen. Du kan till och med fråga Siri, men det kommer bara att öppna röstmemon för dig, inte börja spela in, så du måste trycka på ”Spela in” själv och sedan stoppa.
Oavsett vilken av dessa metoder du använder, kommer någon sannolikt att märka att du försöker spela in en konversation i hemlighet eftersom du måste pilla med din iPhone. När du äntligen börjar spela in kan du stänga av displayen och den kommer fortfarande att spela in, så åtminstone finns den där. Men detta räcker inte för att gå obemärkt förbi.
Tricket med de dolda ljudinspelningarna:
Det finns ljud- och röstinspelningsappar från tredje part med funktioner som gör hemlig inspelning enkel, men det är bara en annan app på din iPhone. Istället kan du skapa en genväg med den förinstallerade appen Genvägar för att starta dold ljudinspelning snabbare. Du kan till och med hoppa över Voice Memos-appen och spara direkt till ett av dina molnlagringskonton med en genväg.
Så vad gör en genväg snabbare? tryck tillbaka.
Genom att låsa upp och använda Back Tap, en tillgänglighetsfunktion i iOS 14 och senare, kan du göra det så att du kan starta ljudinspelning genom att helt enkelt trycka på baksidan av din iPhone. För ännu mer diskret prestanda, lägg till en åtgärd för att dämpa skärmens ljusstyrka så att ingen utom du kan se vad du gör på din enhet.
Nödvändig:
- iPhone 8 eller senare
- iOS 14 eller senare (IOS 15 visas nedan)
- Genvägar (förinstallerade)
- Applikation för att spara ljudfiler (se steg 1)
Viktig notering
Federal lag säger att du kan spela in någon eller en grupp människor utan deras vetskap, så länge du deltar i konversationen och inte har något brottsligt eller skadegörande uppsåt. Du behöver bara en person från gruppen för att ge dig tillåtelse om du inte gör det. Liknande lagar finns i Washington DC och 38 delstater.
Däremot kräver 12 stater samtycke från alla inblandade parter. Dessa är Kalifornien, Connecticut, Florida, Illinois, Maryland, Massachusetts, Michigan, Montana, Nevada, New Hampshire, Pennsylvania och Washington.
Om det är lagligt där du är är hemliga spioninspelningar användbara i många fall. Till exempel att bevisa att någon sagt vad de sa, att döma någon för ett brott, att göra ljudanteckningar, att förstå vad man inte kunde höra första gången och mycket mer.
Välj en plats för att spara
Innan du skapar en etikett måste du välja en inspelningsmetod; Du kan spela in ljud direkt till Voice Notes- appen eller direkt till appen Filer .
- Inspelning till röstmemon: Genvägen omdirigerar dig till Voice Memos-appen, där M4A-ljudinspelning (Apple MPEG-4-ljud) startar omedelbart. Med röstmemon kan du förbättra ljudet, spara filer på den aktuella adressen (om du inte har stängt av det) och fortsätta spela in ljud medan du använder andra appar på iPhone.
- Skriv till filer: Genvägen skapar ett helskärmsinspelningsfönster för att låta dig veta att inspelning pågår och inspelningarna sparas i den angivna katalogen i appen Filer i M4A-format (Apple MPEG-4-ljud). Denna plats kan vara lokal eller iCloud. Verktyget ger också ett enklare sätt att stoppa inspelningen (genom att ställa in en timer eller genom att trycka var som helst på skärmen). Även om du inte kan välja Box, Dropbox, OneDrive, Google Drive eller andra molntjänster för att spara dina inspelningar, kan du enkelt överföra dina sparade filer från iCloud i appen Filer till ett av dessa anslutna konton. Eller, om du använder Dropbox, kan du ersätta ”Spara fil”-åtgärden med en ”Spara Dropbox-fil”-åtgärd.
Starta en ny anpassad genväg
Det finns inga standardåtgärder för Back Tap som använder röstanteckningar, så du måste skapa en genväg för att tilldela en av Back Tap-gester. Starta genvägar, gå till Mina genvägar och tryck på plustecknet (+) för att starta ett nytt arbetsflöde.
Skapa en genväg till röstmemon eller filer
Hur du skapar genvägen beror på vilken lagringsplats du valde i det första steget ovan: röstmemon eller filer. Hoppa till lämpligt avsnitt nedan för den metod du vill använda.
Spela in och spara med röstmemon
I etikettutkastet klickar du på ”Lägg till åtgärd” eller sökfältet längst ned och letar sedan upp och lägger till åtgärden ”Spela in ny röstanteckning”. När du har lagt till klickar du på knappen ”Expandera” i åtgärdsrutan för att visa alternativen.
Stäng sedan av växeln ”Visa vid start” för att göra genvägen mer osynlig. Du kan nu stänga genvägen för att spara den som ”Spela in nytt röstmemo”. Det är bokstavligen allt du behöver för att snabbt komma åt röstanteckningar.
Alternativt kan du välja ett nytt namn innan du stänger redigeraren, samt en ny ikon och färg. Men eftersom röstmemon är den enda åtgärden kommer ikonen i appen Genvägar att visas som appikonen för röstmemon; Den kommer att dyka upp som din egen ikon om du lägger till en genväg till din startskärm.
Spela in och spara med filer
I genvägsutkastet klickar du på Lägg till åtgärd eller sökfältet längst ned och letar sedan upp och lägg till åtgärden Spela in ljud. När du har lagt till klickar du på knappen ”Expandera” i åtgärdsrutan för att visa alternativen.
Därefter kan du konfigurera följande inställningar.
- Ljudkvalitet: Standard är Normal, men du kan välja Very High om du vill ha en inspelning med högre kvalitet som tar lite mer plats.
- Starta inspelning: Standardinställningen är On Touch, men detta räcker inte för hemlig inspelning. Använd istället ”Omedelbart”.
- Avsluta inspelning: Standardinställningen är On Touch, vilket är ett bra alternativ om du inte vet hur länge en konversation eller en konversation du vill spela in kommer att pågå. När du är redo att sluta spela in trycker du bara på skärmen. Om du vet hur länge du vill spela in ljudet kan du ändra det till ”När tiden går” och sedan ange varaktigheten i minuter och sekunder. Du kan då bara låta den stänga och spara på egen hand istället för att trycka på mer.
Klicka nu på ”Spara fil” i listan med förslag under din första åtgärd. Om du inte ser det där trycker du på sökfältet längst ner och söker sedan efter och lägger till Spara fil. När du har lagt till klickar du på knappen ”Expandera” i åtgärdsrutan för att visa alternativen. Du kan ställa in följande alternativ.
- Fråga var du kan spara: Den är på som standard och den är inte lämplig för en hemlig post. Stäng istället av den så att du kan välja var du vill spara filen automatiskt.
- Genvägar: När du stänger av växeln ”Fråga var ska sparas” ändras åtgärden från ”Spara inspelat ljud” till ”Spara inspelat ljud till genvägar” eftersom mappen Genvägar i iCloud är standardplatsen för att spara. Klicka på ”Genvägar” och sedan ”Ersätt” om du vill ändra katalogen. Jag använder mappen ”Ljudinspelningar” som jag lade till i mappen ”Genvägar”. När du har valt en mapp på iCloud Drive eller på min iPhone klickar du på Klar.
- Subpath: Detta är tomt som standard, men du kan använda det för att ställa in namnschemat för alla filer. Du kan också använda den för att välja en underkatalog eller till och med skapa en ny. Om du lägger till ett snedstreck (/) efter ett ord, kommer genvägar att använda det ordet som namnschema. Till exempel, om du skrev till /secret-audio, skulle din första fil vara ”secret-audio”, din andra skulle vara ”secret-audio-2”, din tredje skulle vara ”secret-audio-3” och så vidare. på. Om du lägger till en katalog innan detta, såsom /Recordings/secret-audio, kommer genvägarna att spara dessa filer i mappen Inspelningar på destinationen du valde ovan. Om mappen inte redan finns skapar genvägar den. Om du bara vill lägga till en mapp utan ett filnamnschema, lägg till ytterligare ett snedstreck (/) efter mappnamnet. Till exempel sparar /Recordings/ filer i mappen Recordings. Utan att ange ett filnamnschema kommer genvägar att använda ”Ljudinspelning ÅÅÅÅ-MM-DD i HH.MM.SS.m4a”. Detta kan vara lättare att spåra eftersom det innehåller datum och tid.
- Skriv över om fil finns: Detta är inaktiverat som standard, men du kan aktivera det om du vill att varje hemlig post ska skriva över den föregående. När det är aktiverat kommer du inte att ha filnamnen ”Audio”, ”Audio-2”, ”Audio-3”, etc. – du kommer bara att ha ett ”Audio”. Genvägarna kommer att skriva över den här filen med ett nytt ljud varje gång du spelar in.
Du kan nu stänga genvägen för att spara den under vilket standardnamn som genvägarna har valt för den. I mitt fall var det den sista ”Spara fil”-åtgärden. Istället är det bättre att välja ett nytt namn innan du stänger redigeraren, och en ny ikon och färg om du vill.
Lägg till en skärmdimmer (valfritt)
För att göra genvägen mer oansenlig kan du lägga till en åtgärd som dämpar skärmen så att folk i närheten inte kan se vad som visas på din iPhones skärm. Utan den kan du trycka på sidoknappen på din iPhone för att få skärmen att gå i viloläge så snart genvägen startar, men dämpningen blir ännu mindre märkbar.
I menyn Mina genvägar trycker du på ellipsikonen (•••) på röstmemo- eller filgenvägskortet för att öppna redigeraren om du inte redan är i den. Tryck sedan på sökfältet längst ner, hitta och lägg till ”Ställ in ljusstyrka”.
- Genväg Skriv till filer: Gör ”Ställ in ljusstyrka” till den första åtgärden i genvägen och ändra sedan dess ljusstyrka från 50 % till 0 %. Så ingen kommer att kunna se skärminspelningsverktyget. Eftersom noll är ett lågt tal, vilket gör displayen väldigt svår att se i dagsljus, skulle jag föreslå att du lägger till en annan ”Ställ in ljusstyrka”-åtgärd i slutet av genvägen och ställer in den på något som standardinställningen på 50%. När du startar en genväg dämpas din skärm till noll, genvägar börjar skriva till filer när du trycker på någonstans på skärmen, sedan sparas filen och skärmens ljusstyrka ändras till 50 % efter att du tryckt någonstans på skärmen igen.
- Genväg för röstmemoinspelning: Till skillnad från genvägen Filer kan du inte lägga till åtgärden Ställ in ljusstyrka överst på genvägen. När röstmemonen öppnas ändras skärmens ljusstyrka så att allt kan ses. Apple använde det troligen för att skydda omgivningens integritet. Det enda alternativet är att göra det till den sista åtgärden och sedan ändra dess ljusstyrka från 50 % till 0 %. När du startar genvägen öppnas röstmemonen och börjar spela in, och displayen bör dämpas till noll. Då måste du öka skärmens ljusstyrka manuellt och stoppa inspelningen eller stoppa inspelningen och sedan öka skärmens ljusstyrka manuellt.
- Missa inte: Hur man sänker skärmens ljusstyrka under standard
Lägg till dina genvägar till Back Tap
Nu är det dags att lägga till en genväg till Back Tap-gesten. Gå till Inställningar -> Tillgänglighet -> Peka -> Tillbaka Tryck och välj sedan Double Tap eller Triple Tap. Ett dubbeltryck betyder att du trycker på baksidan av din iPhone två gånger, medan en trippeltryckning betyder att du trycker tre gånger. En dubbeltryckning är lättare att utlösa av misstag, så du kan välja tre tryck. I något av alternativen hittar du namnet på genvägen och väljer den.
Starta genvägen genom att trycka på ”Tillbaka”
Det är dags att testa allt du just har ställt in. Tryck på baksidan av din iPhone två eller tre gånger, beroende på vilken gest du väljer, så ser du att allt faller på plats. Nedan kan du se de två genvägarna i aktion, filer till vänster och röstmemon till höger.
Visa dina ljudinspelningar
Nu är det dags att granska och lyssna på dina inspelningar. Om du har använt röstanteckningar, öppna Voice Memos-appen och du bör se dina inspelningar högst upp i listan om de är de senaste filerna. Du kan sedan klicka på ellipsknappen (•••) bredvid filen för att redigera inspelningen, kopiera den till urklipp, dela den, spara den i Filer, etc. och förbättra inspelningen.
Om du använde Filer öppnar du appen Filer och navigerar till destinationsvägen du valde när du skapade genvägen. Om du inte har gett ett namn för dina inspelningar i etiketten kommer ljudinspelningarna att ha datum och tid i titeln och du kan klicka på dem för att lyssna. Du kan också använda dela-knappen för att dela den med dina vänner och familj eller kopiera filen till ditt urklipp.
Lämna ett svar