10 YouTube Black Screen-fixar
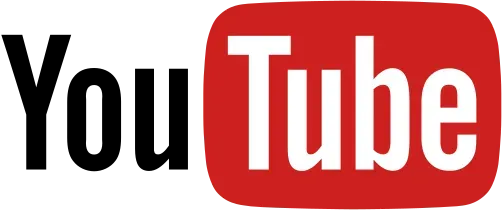
Du ville titta på en video på YouTube, så du gick till sidan. Videospelaren visas på din skärm när du klickar på en YouTube-video. Du har tålmodigt väntat på att videon ska laddas ner och börja spela på din dator.
Efter ett tag ser du ingenting spela på din datorskärm. YouTube-videospelaren visade sig vara helt svart!
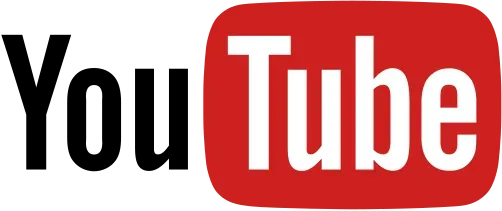
Många YouTube-användare har upplevt problemet med ” YouTube -video svart skärm”, som är en vanlig företeelse i YouTube-communityt. Inför detta problem kan du bli frustrerad. Om du frenetiskt söker på internet efter lösningar på detta problem, är den här artikeln här för att lösa problemet.
När uppstår YouTubes svartskärmsfel?
När du ser en svart skärm på YouTube kan videon inte laddas på grund av ett tekniskt problem. Problemet kan vara relaterat till din dator eller orsakat av problem med YouTube eller din Internetleverantör (ISP).
Du kan vanligtvis åtgärda problemet på egen hand genom att uppdatera din webbläsare, ta bort annonsblockeraren, starta om datorn, starta om nätverksmaskinvaran och använda andra enkla alternativ.
När problemet orsakas av din internetleverantör eller ett YouTube-problem finns det inget du kan göra för att lösa det.
Det finns olika anledningar till att du kan se en svart skärm när du tittar på en video. Vi har sammanställt en lista över några av de vanligaste problemen.
Internetanslutningsproblem
En långsam eller opålitlig internetanslutning kan förhindra att dina YouTube-videor spelas upp fullständigt och korrekt. Som ett resultat ser YouTube-videon ut som en svart skärm med ljud.
Webbläsarproblem
Om din webbläsare är föråldrad eller har ett stort antal cookies och cache kan du uppleva en svart skärm på YouTube.
Tillägg
Du kan ha installerat flera små mjukvarupaket i din webbläsare för att anpassa den och tillhandahålla ytterligare funktioner. Vissa av dem, som annonsblockering, kan dock hindra din webbläsare från att ladda ner hela filmen ordentligt.
Du kan prova att starta om datorn när YouTube visar en svart skärm istället för en video på grund av tekniska problem med din dator.
Lösningar för YouTube Black Screen-problem
Här är några strategier som effektivt kan lösa problemet med YouTubes svarta skärm. Ge dem en chans och se vad som händer! I vissa fall behöver du kanske inte prova alla. Flytta ner i listan tills du hittar den som fungerar för dig.
- Logga ut från ditt YouTube-konto (Google).
- Se till att din nätverksanslutning är
- Inaktivera annonsblockerare och tillägg
- Kontrollera Adobe Flash Player
- Ta bort webbhistorik (cache och cookies)
- Ladda ner video från YouTube
- Uppdatera din webbläsarversion
- Använd en annan webbläsare eller inkognitoläge
- Inaktivera hårdvaruacceleration
- Uppdatera dina grafikkortsdrivrutiner
1. Logga ut från ditt YouTube-konto (Google).
Du kan prova att logga ut från ditt konto och se om videon kan spelas upp.
- För att logga ut klickar du på kontoikonen i det övre högra hörnet på YouTube-appens sida och klickar på Logga ut.
- Om den här metoden fungerar för dig kommer du inte längre att se en svart skärm på YouTubes videospelare.
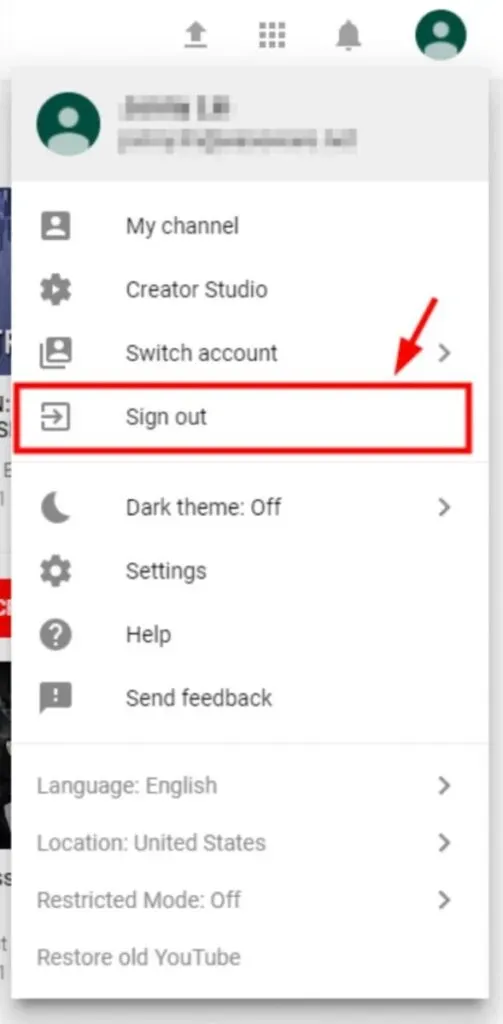
2. Se till att din nätverksanslutning är
Om din nätverksanslutning inte fungerar korrekt kan det hända att du har det här problemet. Det finns några saker du bör prova innan du fortsätter med nästa steg:
Använd ett virtuellt privat nätverk (VPN):
- Överväg att använda ett virtuellt privat nätverk (VPN).
- Om du har problem med din lokala internetanslutning hjälper det dig att lösa dem.
- Anta att du har din egen VPN-server och de nödvändiga alternativen för att skapa en anslutning.
- I det här fallet kan du utföra denna uppgift manuellt.
Se hur du använder internet:
- Kontrollera noggrant alla program som körs på din dator och alla andra enheter som är anslutna till samma nätverk.
- Inaktivera nätverksanslutningen för programvaran eller enheten, vilket kommer att sakta ner ditt nätverkssvar.
Innan du fortsätter, se till att din internetanslutning fungerar som den ska.
- Kontrollera din WiFi-router eller mobil/mobildata.
- Kontrollera om din internetanslutning fungerar som den ska.
3. Inaktivera annonsblockerare och tillägg.
Annonsblockerare är plugin-program för webbläsare som förhindrar att vissa webbsideselement laddas på en specifik webbsida om de är aktiverade. I de flesta fall kan de blockera enskilda annonser på webbsidor och annonser som spelas upp under videor på webbplatser som YouTube.
När en annonsblockerare är korrekt inställd blockerar den annonser från att laddas. Resten av sidan fortsätter att laddas normalt. När annonsblockeraren inte fungerar korrekt kan den tillåta annonser att laddas genom att blockera sidelement som text och video som du vill se.
Så här avgör du om en annonsblockerare orsakar svarta bilder på YouTube:
- Gå till YouTube och välj en video att titta på.
- Inaktivera din annonsblockerare tillfälligt. Metoden du använder för att göra detta beror på webbläsaren.
- Ladda sedan om sidan och spela upp videon.
- Om videon börjar spelas kontrollerar du instruktionerna för annonsblockeraren för att se om det finns en inställning som förhindrar att YouTube blockerar videor i framtiden.
4. Kontrollera Adobe Flash Player
Adobe Flash Player kommer förinstallerad i många webbläsare och används ofta för att bädda in filmer på olika webbplatser, vilket utan tvekan är relevant.
Om din Adobe Flash Player inte längre är uppdaterad kan du ha problem med YouTubes svarta skärm. Prova att avinstallera och installera om Flash Player från dess officiella webbplats, den senaste versionen.
Om du använder Firefox bör du kontrollera om din webbläsare använder HTML5 för att lösa problemet med YouTubes svarta skärm i Firefox. YouTube bytte användare från att använda Flash Player till att använda standard HTML5-spelaren.
5. Radera webbhistorik (cache och cookies)
På grund av cache- och historikdata som lagras i din webbläsare kan dina YouTube-videor se svarta ut. De kan ha ackumulerats och fått din webbläsare att frysa eller störa din webbläsare.
De kan också ändra dina webbläsarinställningar, vilket förhindrar att den fungerar korrekt. Alla dessa faktorer kan bidra till YouTube-problem eller andra problem.
Som en försiktighetsåtgärd rekommenderar vi att du tar bort webbläsardata från din webbläsare. Med Google Chrome eller Firefox kan du ta bort denna information genom att följa procedurerna nedan.
* Kom ihåg att detta kommer att radera all din webbhistorik, lösenord och inställningar lagrade i din webbläsare. Dessutom kommer du att behöva ange din information igen och justera ditt val varje gång du besöker webbplatser som du redan har besökt.
- Vid det här laget håller du ner tangenterna Ctrl, Shift och Delete (på ditt tangentbord). Efter det kommer datarensningsfönstret att visas.
- Ta bort all webbläsardata från din webbläsare genom att göra följande: Ställ in ett tidsintervall som inkluderar allt från när du först öppnade webbläsaren till nu.
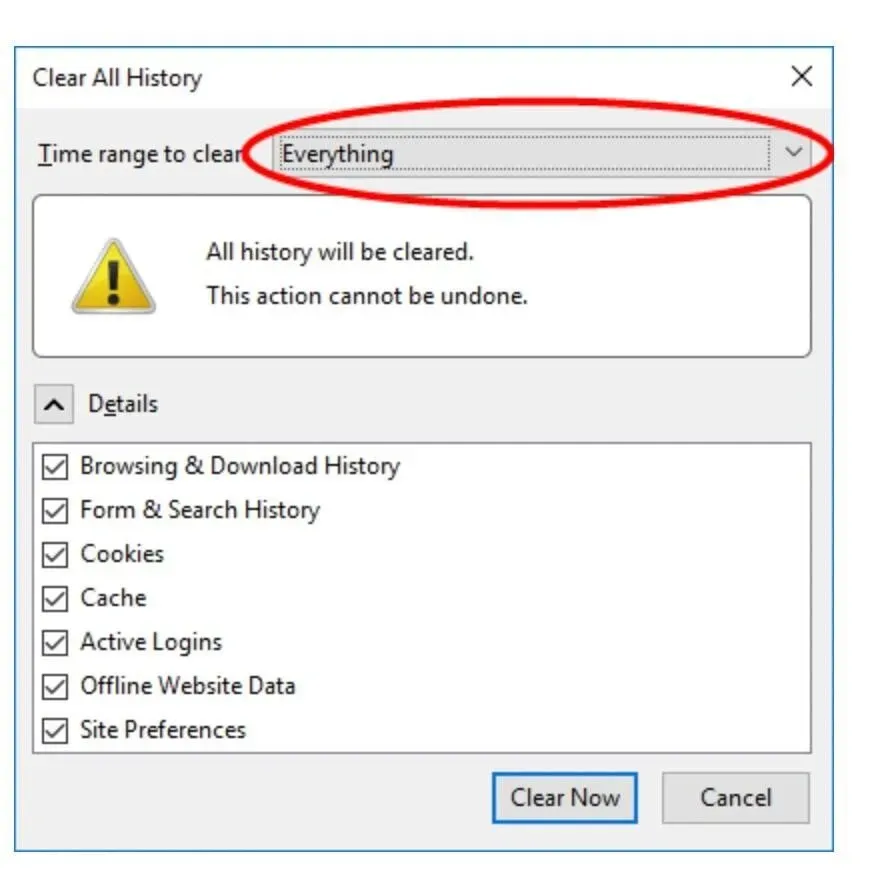
- För att rensa alla saker, välj dem alla.

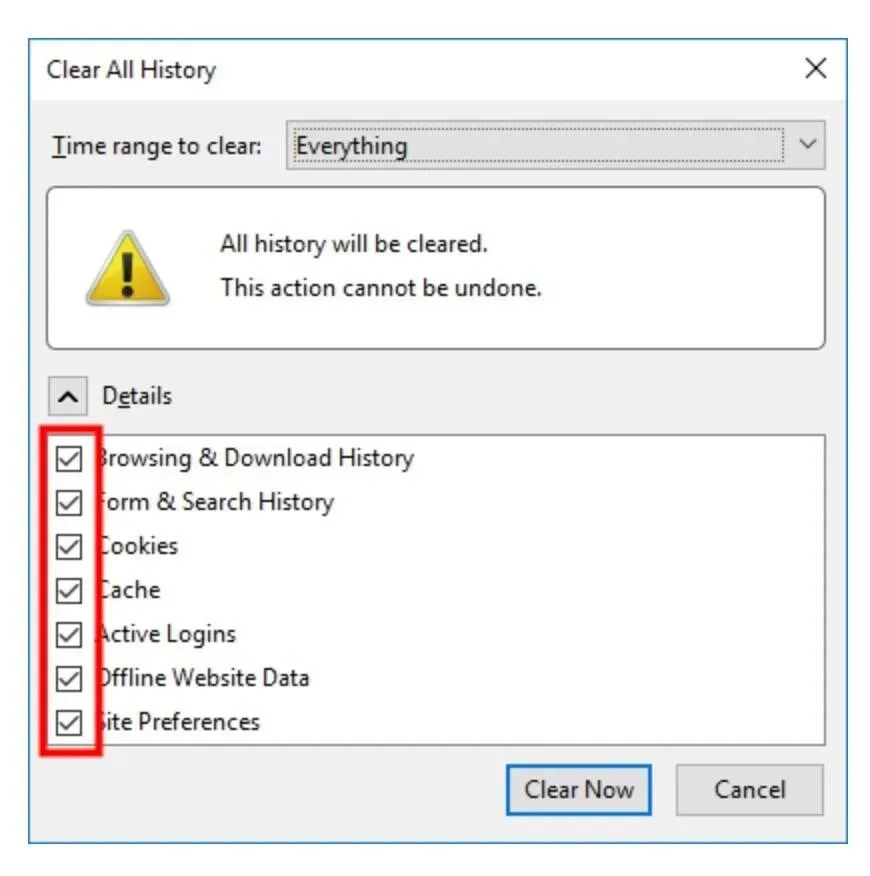
- Få dem alla från scenen.
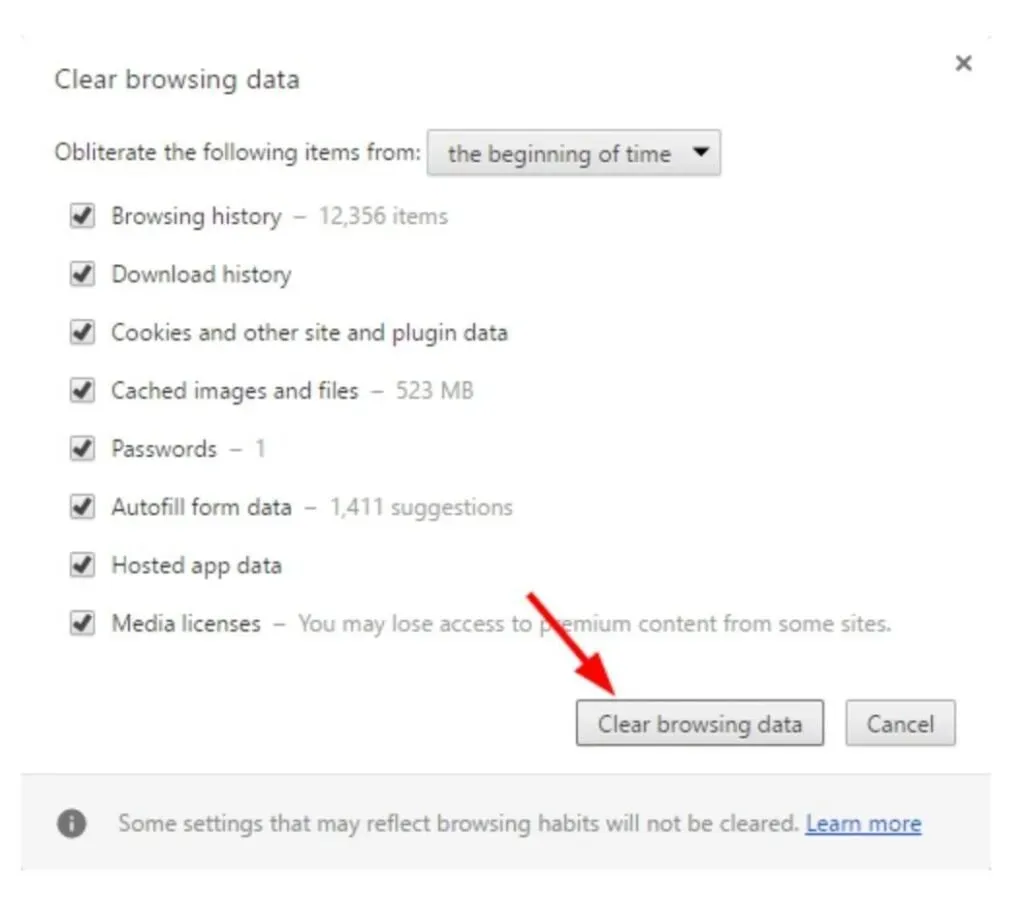

- Innan du fortsätter, kontrollera om du kan se YouTube-videor.
6. Ladda ner YouTube-video
Om inget av ovanstående alternativ fungerar kan du prova att ladda ner YouTube-videor och spela upp dem på din enhet.
- MiniTool uTube Downloader är en gratis YouTube-nedladdare som inte visar annonser och låter dig ladda ner ett oändligt antal videofiler. Den kan bland annat även ladda ner YouTube-spellistor och videoundertexter.
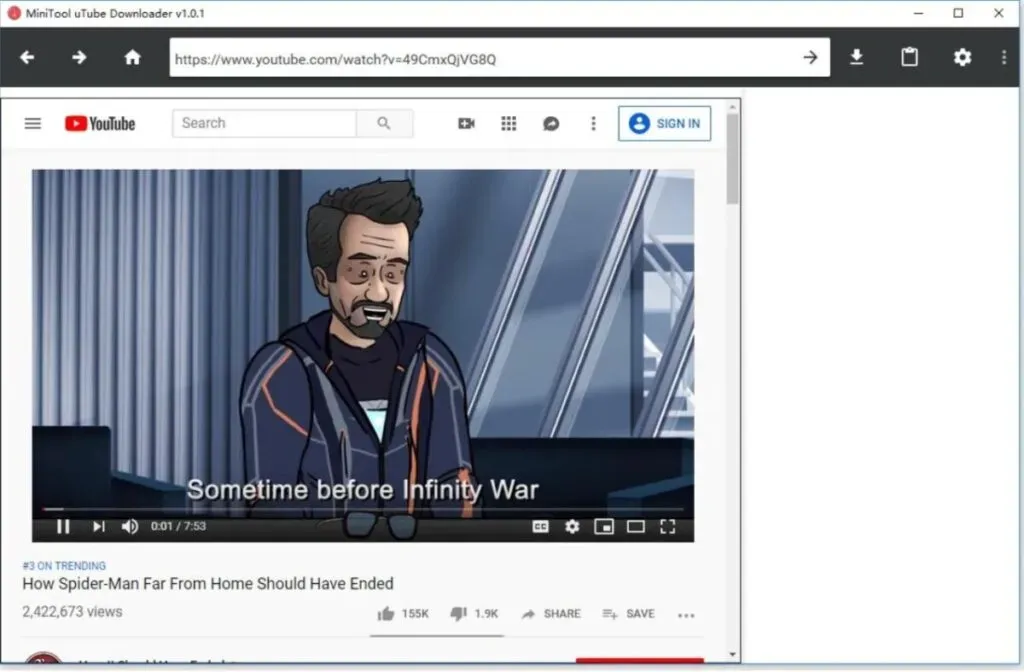
- MiniTool uTube Downloader är ett gratis YouTube-nedladdningsprogram som du kan få genom att ladda ner och installera det.
- Kopiera och klistra in webbadressen till videon du vill ladda ner i motsvarande fält och klicka sedan på knappen ”Ladda ner” för att börja ladda ner.
- Välj videofilformat, som MP3, MP4 eller WMV, och klicka på knappen ”Ladda ner” för att börja ladda ner den.
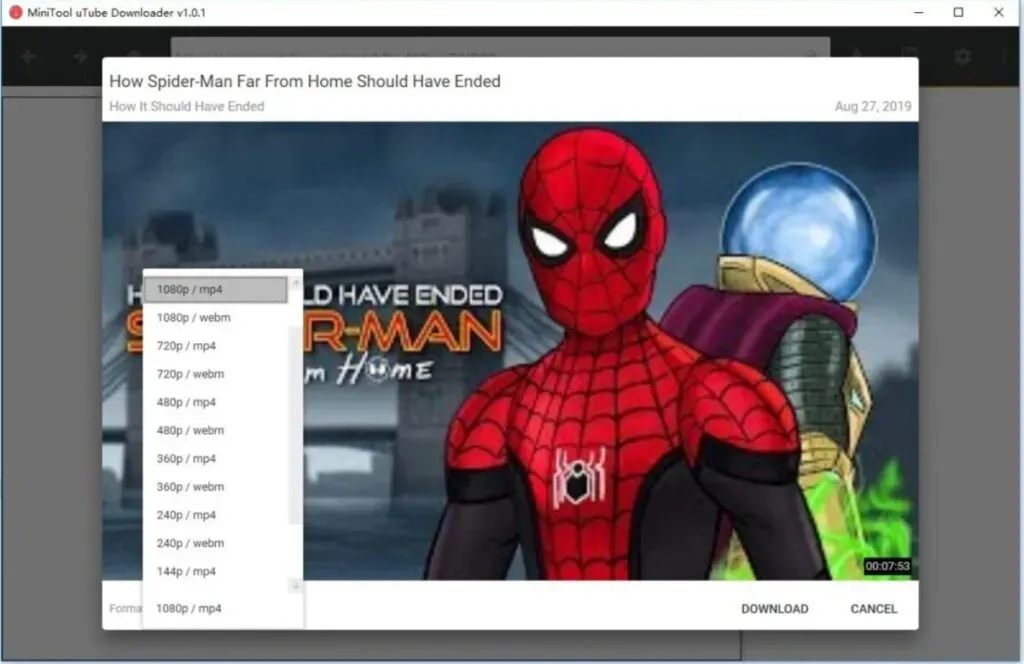
- Slutligen kan du titta på YouTube-videor på olika enheter utan internetanslutning.
7. Uppdatera din webbläsarversion
Dina YouTube-videor kanske inte spelas upp korrekt eftersom din webbläsare är inaktuell. Det kan fortfarande använda Adobe Flash Player-plugin, som inte stöds av YouTube och kan orsaka problem med videouppspelning.
Vissa inställningar eller funktioner i din tidigare webbläsare kan också störa YouTube-spelaren.
Låt oss säga att du vill undvika problem med YouTube-videouppspelning på din dator. I det här fallet bör du undvika att använda den gamla webbläsaren.
- Innan du kan uppdatera din webbläsare måste du först avinstallera den.
- Gå sedan till dess officiella webbplats och ladda ner den senaste versionen som du bör installera på din dator.
- Efter det, kontrollera om problemet med svart skärm löste dina YouTube-videor.
8. Använd en annan webbläsare eller inkognitoläge
Vid något tillfälle kan du behöva en annan webbläsare. Webbläsaren du använder för närvarande kanske inte är kompatibel med YouTubes webbspelare, vilket är fullt möjligt. Du kan installera en annan webbläsare på din dator genom att ladda ner och installera den från webbläsarens officiella webbplats.
Prova sedan att titta på en YouTube-video med den webbläsaren för att se om det löser problemet med svart skärm. Om inget av dessa förslag fungerar kan du behöva kontakta din webbläsarsupport och be om hjälp.
Du har möjlighet att använda en annan metod. För att kontrollera om detta hjälper kan du öppna en ny flik i din webbläsare och försöka spela upp en YouTube-video i den för att se om det löser problemet.
9. Inaktivera hårdvaruacceleration
Hårdvaruacceleration delegerar en del av beräkningsansvaret till specialdesignad datorhårdvara, till exempel en grafikprocessorenhet (GPU), snarare än till din centralenhet. Detta kan förbättra prestandan för tillhörande programvara.
Men hårdvaruacceleration kan ibland leda till oväntade problem. Anta att du har aktiverat hårdvaruacceleration i din webbläsare.
I det här fallet kanske YouTube-videon inte spelas upp så smidigt som du förväntar dig. Som ett resultat kan du experimentera med att inaktivera hårdvaruacceleration i dina webbläsare för att se om det gör någon skillnad.
För att inaktivera hårdvaruacceleration i Chrome och Firefox, följ procedurerna i nästa avsnitt.
Om du använder Google Chrome:
- Navigera till menyknappen i det övre högra hörnet och välj Avsluta.
- Välj sedan alternativet ”Inställningar”.
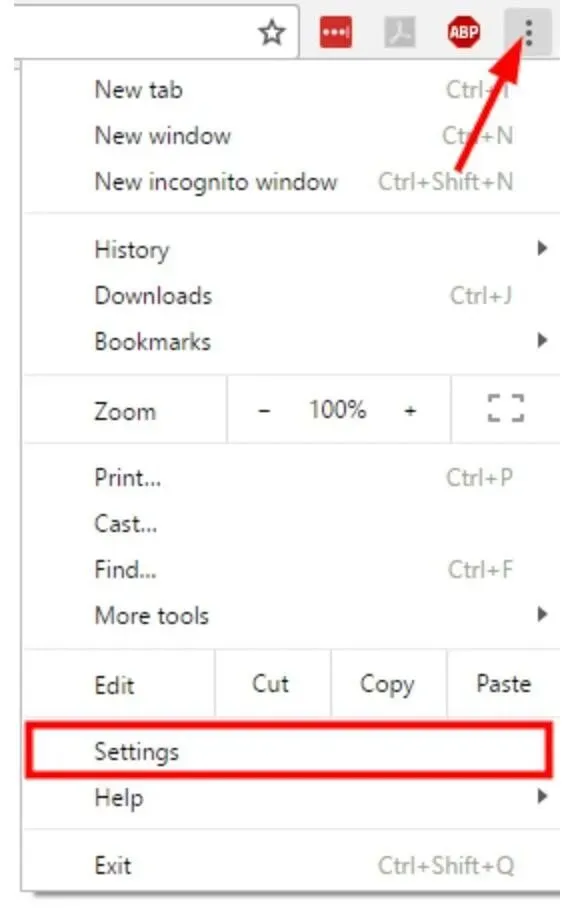
- Längst ned på sidan väljer du Visa avancerade inställningar.
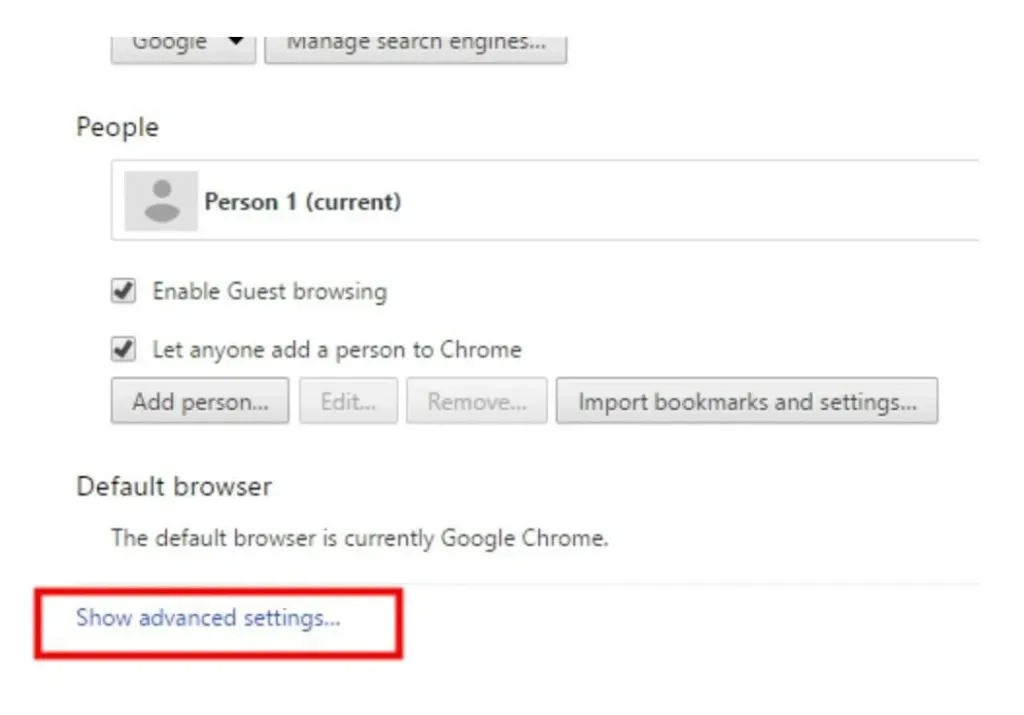
- Avmarkera Använd hårdvaruacceleration om tillgängligt under System.

- Starta om din webbläsare för att ändringarna ska träda i kraft.
Om du använder Firefox:
- Navigera till menyknappen i det övre högra hörnet och välj Alternativ.
- Om du använder Internet Explorer, gå till menyknappen i det övre högra hörnet och välj Alternativ.

- Välj ”Avancerat” från rullgardinsmenyn.
- Avmarkera sedan ”Använd hårdvaruacceleration när det är möjligt”.
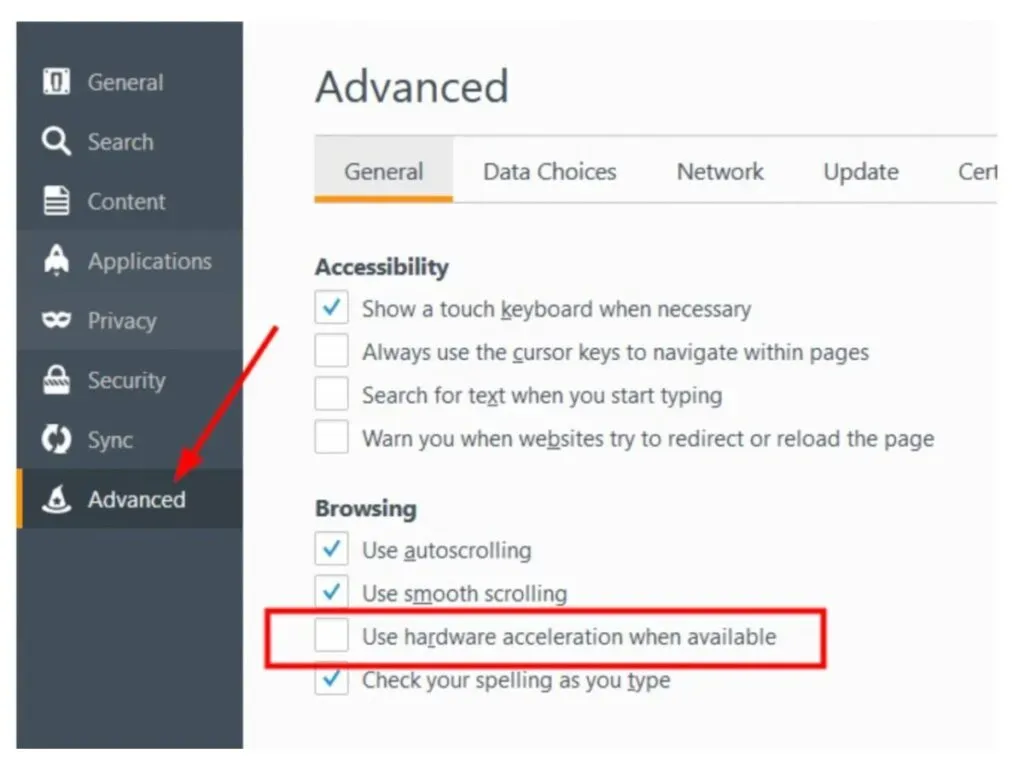
- Starta om din webbläsare för att ändringarna ska träda i kraft.
När du har startat om din webbläsare, titta på en YouTube-video för att se om denna strategi är effektiv.
10. Uppdatera grafikkortets drivrutiner
Grafikdrivrutinen ansvarar för att rendera varje pixel på din datorskärm. Oavsett om det är en bild (inklusive ett foto eller en video) eller text, är din grafikdrivrutin ansvarig för vad du ser på webbplatser, spel och videoströmningstjänster. För att säkerställa maximal prestanda och kristallklara bilder bör du lära dig hur du uppdaterar din grafikdrivrutin.
På Windows 7 kan du använda Windows Update för att uppdatera dina grafikdrivrutiner.
- Gå till Kontrollpanelen genom att välja den från Windows Start-meny.
- Välj System och säkerhet och sedan Windows Update från rullgardinsmenyn.
- Om du inte ser några resultat direkt klickar du på Sök efter uppdateringar. Detta säger åt operativsystemet att söka efter standarduppdateringar för Windows och nya drivrutiner.
- Hitta grafikkortsdrivrutiner med tillverkarnamn som är associerade med grafikkomponenter, som Intel Graphics eller NVIDIA. AMD Graphics är ett annat alternativ att leta efter.
- De finns antingen i huvudvyn eller i kategorin Valfria uppdateringar. Om du ser dessa grafikkortsdrivrutiner, välj dem och klicka på knappen Installera. Installationen tar några minuter.
FAQ
Kommer YouTube att tjäna pengar på svartskärmsvideor med avkopplande musik?
Du kan tekniskt sett tjäna pengar på en svartskärmsvideo med avslappnande musik så länge musiken inte har upphovsrättsliga problem med återanvänt material. Men som videomedium behöver du mer än originalmusik för att tjäna pengar. Du får använda bilder utan upphovsrätt, helst skapade av dig.
Hur fixar jag problem med halv svart skärm i YouTube-appen?
Det vanligaste sättet att fixa YouTube-fel med halv svart skärm är att avinstallera och installera om appen från Google Play Store eller Apple App Store. Om du startar om enheten senare kan det öka chanserna att lösa problemet.
Hur fixar jag svart skärm på YouTube-video när du använder Safari?
Öppna dina enhetsinställningar och klicka på Safari. Kontrollera tillägg och inaktivera om det finns några aktiva innehållsblockerare som Adblock Plus eller Firefox Focus. Slutligen, starta om din enhet.
Varför visas en vit ruta med en svart skärm när du öppnar YouTube?
Senaste iOS-uppdateringar kan orsaka en vit ruta med en svart skärm när du öppnar YouTube. Vi rekommenderar att du installerar om appen för att lösa problemet.
Lämna ett svar