7 korrigeringar: Din organisations data kan inte klistras in här
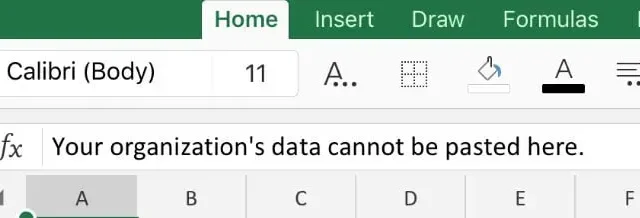
Du får felmeddelandet ”Din organisations data kan inte klistras in här.” Du kommer att få det här meddelandet när du försöker replikera företagsinnehåll/data från Outlook eller andra hanterade appar till någon annan app installerad på din Windows 11, Windows 10, iOS, eller Android-smarttelefon. Den här artikeln ger de bästa svaren på problemet.
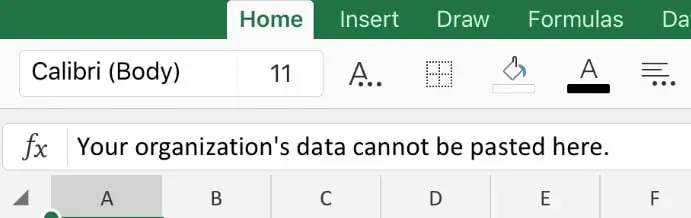
Det här felmeddelandet uppstår på grund av den unika Microsoft Intune Policy Management-funktionen (MIPM). Detta förhindrar användare från att kopiera data till en obehörig applikation på samma enhet av säkerhetsskäl.
Det betyder att Microsoft Intune inte känner igen programmet som du försöker replikera. Problemet kan dock uppstå vid kopiering av data till en auktoriserad applikation i vissa fall. I den här situationen kan problemet orsakas av en föråldrad version av Outlook eller Office på din dator.
Vad betyder ”din organisations data kan inte infogas här”?
Microsoft Intunes policykontroll som begränsar eller blockerar klipp, kopiera och klistra från Outlook-appen till obehöriga appar på din smartphone eller enhet kallas ”Din organisations data kan inte klistras in här.”
Kopiering och inklistring kommer att vara förbjudet i applikationen där du vill klistra in materialet på grund av ett felmeddelande. Det kommer inte att klistras in förrän Intune inaktiverar kopiera och klistra in för att tillåta kopiera och klistra in i appar från tredje part.
Du måste ställa in lämplig policy för att tillåta klippning, kopiering och inklistring av utvalda andra appar på din enhet på Windows och Mac för att förhindra Microsoft Intune från att kopiera och klistra in i andra appar.
- Gå till Hem > Microsoft Intune > Klientapplikationer.
- Appskyddspolicyer > Intune App Protection > Egenskaper > Uppdatera policy för att ändra Intune-policyn.
- Aktivera Microsoft Outlook kopiera och klistra in för att åsidosätta organisationens datapolicy.
Orsaker till felet ”Din organisations data kan inte infogas här”.
Här är några anledningar till varför din organisations data inte kan infogas här.
- Intune är blockerad. Det är förbjudet eller blockerat att klippa ut, kopiera och klistra in mellan Intune-appar och andra appar på din smartphone.
- Policykontrollerade applikationer: Denna inställning tillåter klipp, kopiera och klistra in operationer mellan denna applikation och andra policykontrollerade applikationer.
- Policy Driven by Paste: Med den här funktionen kan du kopiera och klistra in mellan en app och andra policydrivna appar och klistra in data från andra appar i den.
- Alla program: Klipp ut, kopiera och klistra in från och till alla program är absolut obegränsat.
Felsökning ”Din organisations data kan inte klistras in här”
- Återskapa Office-dokument (gäller Excel)
- Uppdatera din kontorssvit manuellt
- Redigera Intunes appskyddspolicy
- Redigera och spara filen
- Outlook-förhållanden i Intune
- Kontakta din IT-administratör
- Långt tryck på skärmen
1. Återskapa ett Office-dokument (gäller Excel)
Eftersom detta innebär att du återskapar Office-dokumentet, i det här exemplet Microsoft Excel, är detta mer en lösning än en lösning. Följ dessa steg:
- Gör ett nytt dokument.
- Välj en cell och färglägg eller redigera den.
- Gör en kopia av filen och spara den i din OneDrive for Business-mapp.
- Du kan sedan kopiera och klistra in data från ditt företag i kalkylarket.
2. Uppdatera Office manuellt
Du kan ha en föråldrad version av Outlook eller Office installerad på din enhet. För att eliminera denna möjlighet kan du uppdatera Office manuellt på en Windows 11/10-dator och en iOS- eller Android-enhet.
- Öppna alla Microsoft Office- program som Word, PowerPoint eller Excel.
- Flytta muspekaren till menyn ”Arkiv”.
- Välj ”Konto” från rullgardinsmenyn.
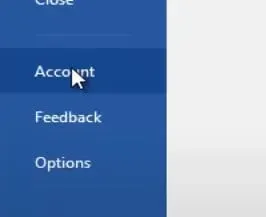
- Fältet Uppdateringsalternativ finns under avsnittet Kontohantering.
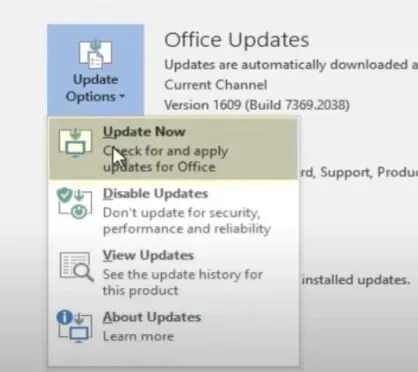
- För att se en lista med möjligheter, klicka på rullgardinsmenyn i rutan.
- Välj Uppdatera nu från rullgardinsmenyn.
- Office kommer att tvingas ladda ner och installera nya tillgängliga uppdateringar på grund av den åtgärd som utförs.
3. Redigera Intune-appens dataskyddspolicy.
Följ dessa steg för att åtgärda Microsoft Intune-problemet som hindrar dig från att klippa, kopiera eller klistra in data från Outlook-appen till en annan app på din enhet.
För att ändra appens dataskyddspolicy i Intune, följ dessa steg:
- Gå till Microsoft Intune Dashboard och logga in med ditt konto.
- Till vänster i verktygsfältet, välj Klientprogram.
- Navigera till programskyddspolicyer i den vänstra rutan på klientprogramskärmen.
- För att installera en ny policy, klicka på knappen Ny policy eller i listan över policyer, klicka på den policy du vill ändra.
- Om du utvecklar en ny policy måste du tillhandahålla ytterligare information, till exempel plattformen.
- Du hittar den här funktionen i Inställningar > Dataskydd > Dataöverföring.
- Ändra policyn ”Begränsa klippning, kopiering och inklistring mellan andra applikationer” i avsnittet ”Dataöverföring” för att passa dina behov.
- Klicka på OK för att spara policyn.
- Efter det, beroende på hur du uppdaterade din policykonfiguration, bör du nu få kopiera data mellan appar.
- Om du skapar en ny policy i Microsoft Intune måste du tilldela den till lämpliga grupper.
- Om du fortfarande har problem med att flytta data mellan skyddade appar, se till att appen är uppdaterad.
4. Redigera och spara filen
Skapa en ny fil och gör några ändringar i den. Börja med ett tomt Excel-kalkylblad, skriv in text i en av cellerna och fyll sedan i luckorna. Använd sedan bakåtpilen för att återgå till föregående skärm. Välj ”Ja” när du tillfrågas om du vill spara filen.
- Om du startar ett nytt Excel-kalkylblad, skriv något i en av cellerna och färglägg det sedan.
- Klicka sedan på bakåtpilen. Välj Ja när du uppmanas att spara filen.
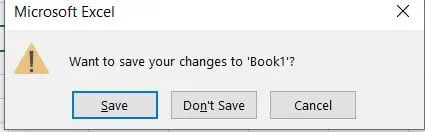
- Se om du nu kan infoga din företagsdata i filen du just sparat.
- Stäng filen, avsluta programmet och vänta trettio sekunder om problemet kvarstår. Försök att infoga dina data i den problematiska filen.
- Försök att kopiera data från ett annat Office-program om det här problemet uppstår i ett av dina Office-program. Kopiera data från Word till Outlook och se om den har klistrats in korrekt.
5. Outlook-villkor i Intune
Följande är situationer där Intune inte kan klippa ut, kopiera eller klistra in data från ditt Outlook-konto till ett annat program.
- Den här inställningen förhindrar att klippa ut, kopiera och klistra in mellan Intune och andra appar på din smartphone.
- Med den här inställningen kan du klippa ut, kopiera och klistra in data mellan den här applikationen och andra policykontrollerade applikationer.
- Klistra in: Med den här funktionen kan du kopiera och klistra in mellan en app och andra policydrivna appar och klistra in data från andra appar i den.
- Alla program: Klipp ut, kopiera och klistra är helt obegränsade från och till alla program.
- Här listas Intune-funktioner som hindrar dig från att kopiera och klistra in data i Microsoft Outlook.
- Vissa använder Microsoft Outlook för att ta skärmdumpar, men instruktionerna nedan visar hur du fixar din företagsdata som inte klistras in här.
6. Kontakta din IT-administratör
Om policyn ”Begränsa klipp, kopiera och klistra in bland andra appar” i Microsoft Intunes policyhantering är inställd på ”Blockera”, kommer användare inte att kunna kopiera data mellan appar.
- Skyddade appar påverkas inte och du kan fritt kopiera data mellan dem på din smartphone.
- MIPM gör att applikationer kan konfigureras om, vilket gör att vissa applikationer kan klippa ut, kopiera och klistra in innehåll från hanterade applikationer.
- Klistra in i andra appar på din enhet utan att se felmeddelandet ”Din organisations data kan inte klistras in här”.
- För att komma igång, gå till Microsoft Intune Dashboard.
- Gå till avsnittet ”Klientapplikationer”.
- Du kan välja programskyddspolicyer.
- Anteckna de befintliga policyinställningarna.
- Gå först till avsnittet ”Dataöverföring”.
- För att tillåta användare att kopiera och klistra in data mellan olika applikationer, ändra inställningarna i avsnittet Begränsa klipp, kopiera och klistra in mellan andra applikationer.
7. Tryck länge på skärmen
Om du använder Android och har det här problemet, tryck och håll ned det område på skärmen där du vill klistra in data och välj Klistra in. Du bör kunna kopiera och klistra in information.
- Meddelandet ”Din data kan inte klistras in här” är vanligtvis en enkel rekommendation från Gboard om du använder Google Keyboard.
- Problemet bör lösas med ett långt tryck på skärmen.
Slutsats
Microsoft Intune är en molnbaserad lösning för hantering av mobila enheter som är en del av Microsoft Endpoint Manager. Dess huvudsakliga mål är att tillhandahålla en enhetlig upplevelse av slutpunktsadministration.
När du försöker kopiera data från Outlook till någon annan applikation på din enhet får du felmeddelandet ”Din organisations data kan inte klistras in här”. Följ alla lösningar som ges i den här artikeln och kontrollera vilken som hjälper dig att lösa det här problemet på kortast tid.
FAQ
Hur tar man sig runt ”Din organisations data kunde inte klistras in” här?
Du hittar den här funktionen i Inställningar > Dataskydd > Dataöverföring. Om det behövs, ändra policyn ”Begränsa klippning, kopiering och inklistring mellan andra applikationer” i avsnittet ”Dataöverföring”. Klicka på OK för att spara policyn.
Vad betyder frasen ”Din organisations data kan inte infogas här”?
Om du upplever det här felet betyder det att du har försökt kopiera data från Outlook eller en annan hanterad app till en annan app på din enhet. Du kommer med största sannolikhet att få ett felmeddelande när du kopierar material till en obehörig applikation.
Vad är syftet med Intune?
Microsoft Intune är en molnbaserad tjänst för hantering av mobila enheter (MDM) och hantering av mobila applikationer (MAM). Du har full kontroll över hur ditt företags enheter som mobiltelefoner, surfplattor och bärbara datorer används. Du kan också ställa in anpassade policyer för att styra applikationer.
Varför valde företaget att använda Microsoft Intune?
Anställda i ditt företag kan också använda sina enheter för skolan eller arbeta med Intune. Intune hjälper till att hålla din organisations data säker på personliga enheter genom att isolera organisationsdata från personlig information. Microsoft Enterprise Mobility + Security (EMS)-lösningen inkluderar Intune.
Lämna ett svar