Åtgärda Battlefield 2042 som misslyckas med att ladda sparad data

Även om lanseringen av Battlefield 2042 inte var den smidigaste lanseringen i franchisehistorien, fick den en bra start ändå. Dock lider spelet av buggar och buggar.
Den har ett antal konstiga fenomen som felkod 15-7A och ”svävande i himlen”. Dessutom tar ett ganska otäckt felmeddelande regelbundet spelare tillbaka till menyn efter att de har loggat ut ur spelet. För spelare som försöker njuta av den destruktiva frenesien visas ofta meddelandet ”Det går inte att ladda spara data”. Om du också upplever det här felet fortsätter du att läsa den här artikeln.
Så här fixar du Battlefield 2042 som inte kan ladda sparad data.
Fix Battlefield 2042 kan inte ladda spara data
Felkoderna som är förknippade med detta fel varierar vanligtvis beroende på plattform och typ av NAT.
Och även om Dice och EA har bekräftat att de arbetar på en fix. Problemet är dock ännu inte löst.
Det finns dock några lösningar som du kan använda för att tillfälligt åtgärda problemet. Således kan du åtgärda problemet genom att göra några ändringar.
Här är några korrigeringar som generellt anses effektiva av andra berörda användare:
Ändra aktuell DNS: Det visar sig att ett inkonsekvent DNS-intervall kan vara grundorsaken till detta specifika problem.
Och detta problem kan lösas genom att flytta ditt nuvarande DNS-intervall till det intervall som tillhandahålls av Google, beroende på din internetleverantör.
Crossplay aktiverat: Det har varit många matchmaking-problem sedan lanseringen av Battlefield 2042 EA Early Access-programmet.
Som sådan kommer du förmodligen att vara bättre av att inaktivera crossplay helt om du inte uttryckligen använder det.
Rensa temporära filer: Försök att slå på och stänga av din konsol igen om inaktivering av crossplay-integrering inte fungerar.
Kom dock ihåg att varje konsol kräver lite olika steg.
Vidarebefordra portarna som används av BattleField 2042: Det är troligt att anslutningen till EA-servrarna kommer att brytas om du använder en äldre router som inte stöder UPnP.
Så UPnP kan vara aktiverat eller så måste portar vidarebefordras manuellt för att lösa problemet.
Eliminera Nod 3 ISP-störningar: Nätverksinkonsekvenser på din ISP:s sida kan blockera din konsol eller PC från att ansluta till EA-servrar om du använder Tier 3-noder. Filtrering av anslutningen via VPN bör hjälpa i det här fallet.
Så vi diskuterade alla möjliga sätt att lösa detta problem. Låt oss nu titta på hur man fixar felet ”Det går inte att ladda spara data” för Battlefield 2042:
Kontrollerar spelfilernas integritet
Många problem med start, krasch, grafik och serveranslutningar kan åtgärdas helt enkelt genom att se till att spelfilerna är intakta.
Följ dessa steg:
1. Starta först Steam. Välj sedan ”Bibliotek”.
2. Högerklicka på Battlefield 2042 i listan över installerade spel.
3. Klicka sedan på fliken Egenskaper. Och gå till avsnittet ”Lokala filer”.
4. Klicka nu på knappen ”Verifiera spelfilers integritet”. Och processen kommer att ta lite tid att slutföra.
Starta sedan om datorn när du är klar. Och kolla om problemet finns.
Inaktivera crossplay
Några av dessa problem är resultatet av en branschpress för att tillåta PC-, Xbox- och Playstation-spel att spela på samma servrar.
Även om det i teorin är en bra idé. Det finns dock många problem med crossplay-integration.
Som sådan kan du undvika många av dessa problem genom att inaktivera crossplay i spelinställningarna.
Du kan göra detta på vilken konsol eller dator som helst. Men för Xbox One och Xbox Series X är instruktionerna något annorlunda.
Så vi har listat instruktioner för var och en här.
Inaktivera Crossplay på Xbox One/Xbox Series X
På Xbox-konsolen ser det inte ut som att du bara kan stänga av plattformsoberoende integration i spelets inställningar.
Det finns dock fortfarande andra användare som matchas med personer från andra plattformar. Även om crossplay-integration är inaktiverad.
Så du måste inaktivera CrossPlay på konsolnivå för att undvika det här problemet.
Här är vad du behöver göra:
1. Tryck på Xbox-knappen på handkontrollen för att öppna Xbox Guide-menyn.
2. Gå sedan till menyn ”Inställningar” från sidomenyn när den dyker upp.
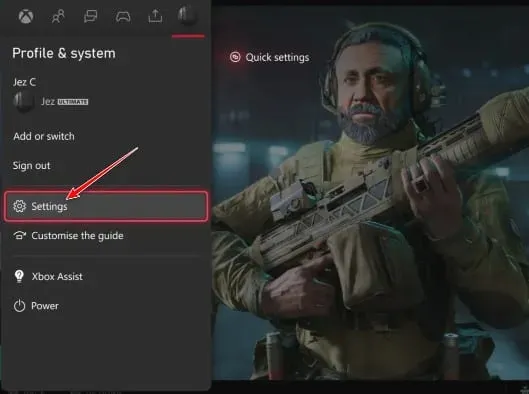
3. Välj nu fliken ”Allmänt” som finns i menyn till vänster när du är i menyn ”Inställningar”. Välj sedan Internetsäkerhet och familj.
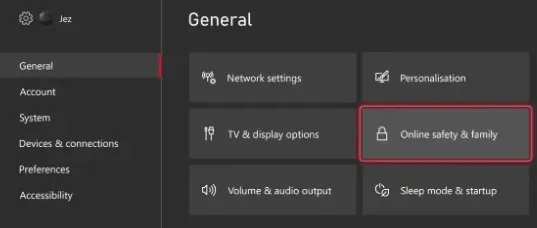
4. Välj sedan alternativet “Internet Privacy and Security” på nästa meny. Välj nu Xbox Privacy från listan över alternativ.
5. Välj sedan Visa detaljer & anpassa från menyn till vänster.
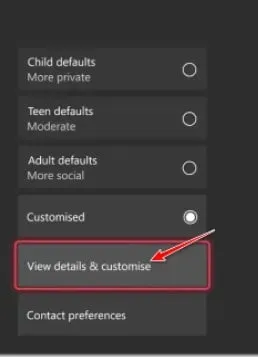
6. Välj nu ”Kommunikation & Multiplayer” från nästa meny. Och när ändringarna har sparats ändrar du ”Du kan gå med i spel över nätverk” till ”Blockera”.

Starta om din konsol efter att du har slutfört dessa steg innan du startar om Battlefield 2042. Och kontrollera om problemet är löst.
Inaktivera crossplay på PC och Playstation
Beroende på vilken plattform du spelar på, kanske du kan åtgärda problemet helt enkelt genom att aktivera Cross-Play-integrering i spelets inställningar.
Sedan, för att se till att spelet inte överlappar med andra spel, måste du fortfarande starta om systemet.
Så här inaktiverar du PC och Playstation crossplay-integrering för Battlefield 2042:
1. Starta spelet i normalt läge. Och låt det gå igenom den första inloggningsskärmen.
2. Klicka sedan på menyn ”Alternativ” i det nedre vänstra hörnet.
3. Och välj fliken Allmänt från den vertikala menyn högst upp när du är i menyn Alternativ.
4. Välj sedan avsnittet ”Övrigt” på fliken ”Allmänt”. Och stäng av Cross-Play-omkopplaren.
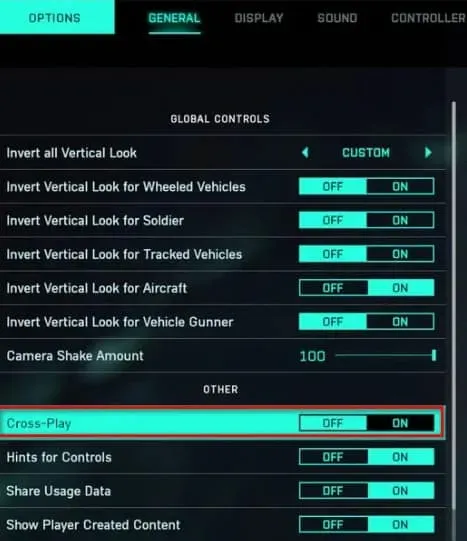
5. Gör nu dina ändringar och spara dem. Sedan. stänga spelet.
Starta nu om den och kontrollera om samma fel inträffar.
Power Cycling Console
Xbox Series X och Xbox One var de vanligaste plattformarna där denna korrigering rapporterades fungera. Du kan också stänga av och slå på din PlayStation 4- eller PlayStation 5-konsol om det behövs.
Och, beroende på vilken konsol du använder, följ lämplig guide:
Stäng av din Xbox One och Xbox Series X
Till skillnad från de flesta andra konsoler är det annorlunda att starta en strömcykel på Xbox One. Och det kommer att ta minst 10 sekunder att starta en strömcykel, eftersom knappen måste hållas nedtryckt i minst så lång tid.
För att göra detta, följ instruktionerna nedan:
1. Slå på din konsol och se till att den är fulladdad. Håll sedan ned strömknappen.
2. Nu, i cirka 10 sekunder eller tills den främre lysdioden blinkar intermittent, måste du fortsätta att trycka på knappen.
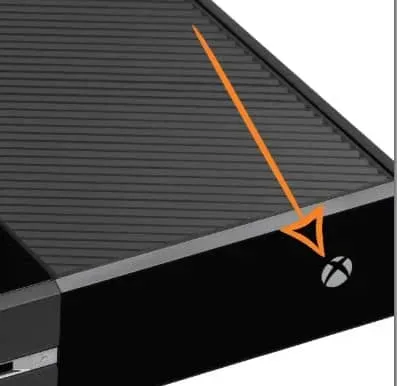
3. Sedan, när du ger kraftkondensatorerna tillräckligt med tid att ladda ur, kan du försöka starta konsolen i normalt läge efter en minut.
Notera. Det kommer att vara till hjälp om du fysiskt drar ur nätsladden medan du väntar.
4. Starta sedan om konsolen. Och kontrollera om animeringssekvensen är längre. Nu kommer du att se om det fungerade att stänga av strömmen.
5. Starta sedan Battlefield 2042 efter att ha laddat om konsolen. Och kontrollera om problemet är löst.
Stäng av Playstation 4
Att ge kraftkondensatorerna tillräckligt med tid att rengöra sig själv är en viktig del av att stänga av och stänga av PlayStation 4-konsolen.
Så följ instruktionerna nedan för att se till att allt görs korrekt:
1. Tryck först och håll in strömknappen på din Playstation 4-konsol när den är helt påslagen.
Fortsätt sedan att trycka på konsolens strömknapp tills du hör att fläktarna stängs av.

2. Dra nu ur nätsladden när konsolen har stängts av helt och inget ljud kan höras från den.
Och låt kraftkondensatorerna laddas ur i ungefär en minut innan de låter dem laddas ur helt.
3. Anslut sedan konsolen igen efter denna period. Och starta om din konsol normalt.
Starta nu Battlefield 2042 igen efter att nästa lansering är klar. Och kontrollera om samma felkod visas när spelet försöker ansluta till EA-servrarna.
Stäng av Playstation 5
Du kan sätta på och stänga av din Playstation 5-konsol lättare än de flesta andra liknande enheter.
Det är så enkelt som att trycka och hålla in strömknappen tills konsolen stängs av helt.
Och du behöver bara koppla ur strömkabeln för att ladda ur strömkondensatorerna.
Gör följande:
1. Om din Playstation 5 är avstängd, tryck och håll ned strömknappen. Och du måste fortsätta att trycka på den tills ljuden från maskinen slutar komma.
Notera. Om du kort trycker på strömknappen kommer en vilocykel att inträffa istället. Se därför till att hålla den här knappen intryckt.
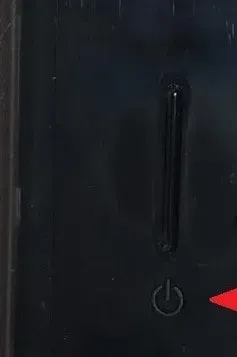
2. Koppla nu ur strömkabeln efter att strömlampan slutat blinka. Och låt systemet ladda ur sina kondensatorer i 20 minuter på detta sätt.
3. Anslut sedan strömkabeln igen efter att denna tid har förflutit. Och efter att ha startat om systemet, kontrollera om problemet är åtgärdat.
Nu när din konsol startar upp igen, starta Battlefield 2042 igen. Och kontrollera om problemet är löst.
Rensa nedladdningscache för Steam
Vissa anslutningsproblem kan också lösas genom att rensa Steams nedladdningscache i själva Steam-klienten.
Så följ dessa steg:
1. Starta först Steam. Välj sedan Steam i det övre vänstra hörnet.
2. Välj nu fliken ”Inställningar”. Och gå till avsnittet ”Nedladdningar”.
3. Klicka sedan på knappen Rensa nedladdningscache. Och klicka på OK när du uppmanas.
4. Klicka nu på OK för att spara dina ändringar. Och starta sedan om Steam.
Framåtportar
Det finns också en möjlighet att spelet försöker använda oöppnade portar, vilket resulterar i ett ”Ladda spara data”-fel. Du kan alltså inte ansluta till spelservern.
Om UPnP stöds av din router och är aktiverat, hanteras de portar som behövs för spel vanligtvis automatiskt.
Men om du har en äldre routermodell som inte stöder UPnP, måste du manuellt vidarebefordra portarna.
Här är stegen du behöver följa för att få det gjort:
1. Starta den webbläsare du väljer. Och ange en av följande adresser i det övre navigeringsfältet. Tryck sedan på Enter för att komma åt routerinställningarna:
- 192.168.0.1
- 192.168.1.1
2. Ange nu dina inloggningsuppgifter för att komma åt dina routerinställningar när du kommer till den första inloggningsskärmen.
Notera. Du kan logga in på din router med admin som användarnamn och 1234 som lösenord, om du inte ställer in dina egna inloggningsuppgifter.
Så klicka på ”Glömt lösenord” om dessa generiska alternativ inte fungerar. Och här kan du antingen återställa inloggningsuppgifterna för routerinställningarna eller söka på webben efter inloggningsuppgifterna för din specifika routermodell.
3. Expandera menyn Avancerat/Expert när du har angett routerinställningarna. Välj sedan ”Port Forwarding/NAT Forwarding” från listan.
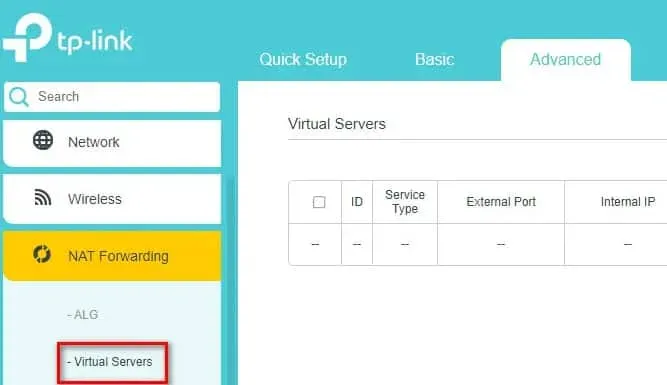
Notera. Beroende på den specifika routermodellen kan den specifika menyn vara helt annorlunda än skärmdumparna som visas här.
4. Du kan nu vidarebefordra Battlefield 2042-portar manuellt baserat på plattformen du använder genom att hitta alternativet som låter dig göra det.
Xbox One och Xbox Series X|S
- TKP: 3074
- UDP: 88, 500, 3074, 3544, 4500
PC
- TCP: 5222, 9988, 17502, 20000-20100, 22990, 42127
- UDP: 3659, 14000-14016, 22990-23006, 25200-25300
PS4 och PS5
- TCP: 1935, 3478-3480
- UDP: 3074, 3478-3479, 3659, 14000-14016
5. Spara ändringarna efter att du har vidarebefordrat de nödvändiga portarna. Och efter att ha startat om din router, starta Battlefield 2042 igen. Problemet bör nu vara löst.
Du kan hoppa ner till den sista potentiella fixen nedan om samma problem fortfarande uppstår efter portspoofing.
Ändra DNS till Google Equivalents
Underlåtenhet att ladda sparad data kan orsakas av ett inkonsekvent DNS-intervall, vilket är en av de vanligaste orsakerna. Och när du försöker ansluta till spelservern blir det svårare än det borde vara.
Du kan dock enkelt bli av med detta problem om det drabbar dig. Kommunikationsproblem mellan PC och EA-konsoler.
Och detta kan göras genom att ändra standard DNS-intervallet till det intervall som tillhandahålls av Google.
Så om du vill byta till Googles DNS-intervall, se guiden nedan.
Ändra standard-DNS på PC
Du kan ändra standard-DNS-intervallet på en dator genom att öppna fönstret Nätverksanslutningar via kontrollpanelens meny. Tilldela sedan lämpligt DNS-intervall till nätverket du för närvarande är ansluten till.
Och förutom att ställa in anpassade DNS-värden för IPV6, måste du också göra detta för IPV6.
Här är stegen för att ändra standard-DNS på din PC till motsvarande Google:
1. Tryck på Windows-tangenten + R för att öppna dialogrutan Kör.
2. Ange sedan kommandot ncpa.cpl. Välj nu ”Nätverksanslutningar” från rullgardinsmenyn.
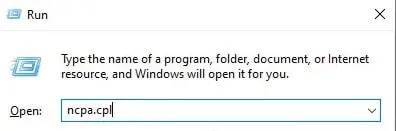
Notera. För att bevilja administrativa rättigheter, klicka på Ja när du uppmanas av User Account Control (UAC).
3. På fliken Nätverksanslutningar hittar du nu den anslutning du använder för att komma åt Internet.
4. Högerklicka sedan på den här anslutningen när du har identifierat den. Och använd snabbmenyn för att välja Egenskaper.
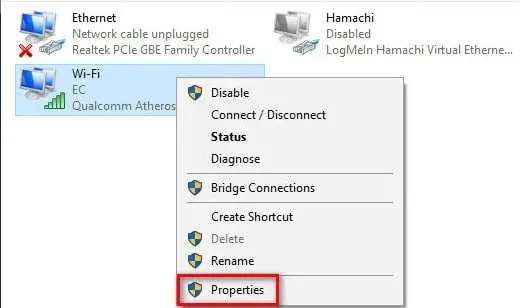
5. Gå nu till fliken Nätverk på egenskapsskärmen för din Wi-Fi- eller Ethernet-anslutning. Och titta sedan på objekten under Den här anslutningen använder följande objekt.
6. Välj sedan Internet Protocol (TCP/IP4). Och välj Egenskaper.
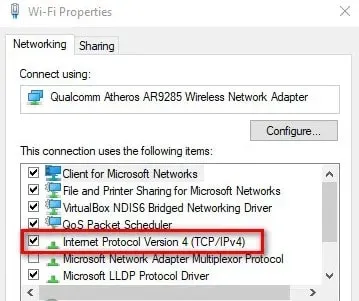
7. Klicka nu på fliken Allmänt när du kommer till nästa sida med inställningar. Och se till att växeln Använd följande DNS-serveradress är markerad.
Ange sedan följande värden istället för Preferred DNS Server och Alternativ DNS Server:
- 8.8.8.8
- 8.8.4.4
8. Och efter att IPv4 har ändrats är det dags att ändra IPv6. Så klicka på föregående meny för att komma igång. Sedan kan du gå till egenskaper för IPv6 (TCP/IPv6).
9. Ändra nu din föredragna DNS-server och alternativa DNS-server till:
- 2001:4860:4860::8888
- 2001:4860:4860::8844
Sedan. spara dina ändringar.
Nu, innan du försöker starta Battlefield 2042 igen, starta om din dator och router. Kanske har felet åtgärdats.
Ändra standard-DNS på PlayStation 4
Du kommer inte att kunna ändra DNS när du använder operativsystemet PlayStation om du inte konfigurerar en ny internetanslutning. Välj sedan Anpassad när du tillfrågas om du vill använda automatiska inställningar.
Och du kan enkelt ändra standard-DNS-inställningarna till motsvarande inställningar från Google genom att följa dessa steg:
1. Gå först till ”Inställningar” genom att bläddra igenom den vertikala menyn högst upp på huvudskärmen på PlayStation 4.
2. Öppna sedan menyn Nätverk från listan över tillgängliga alternativ på inställningsskärmen.
3. Välj nu i nätverksinställningarna ”Ställ in Internetanslutning”.
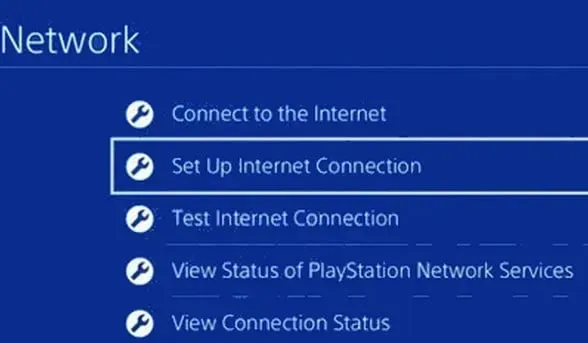
4. Välj sedan mellan Wi-Fi och LAN. Och välj ”Anpassad” för att förhindra standard DNS-tilldelning.
5. Välj sedan ”Automatisk” när du uppmanas att ange önskad adress.
6. Nu vid nästa uppmaning, klicka på Ange inte ett DHCP-värdnamn.
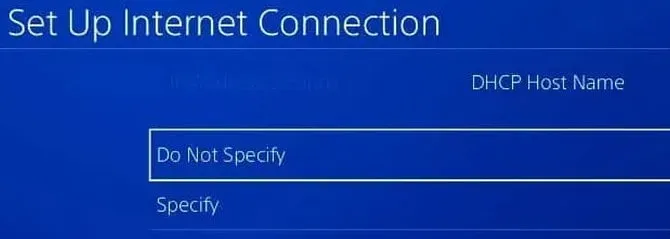
7. När du kommer till ”DNS Settings”-prompten, välj ”Manual”. Ändra sedan den primära DNS till 8.8.8.8. Och ersätt den sekundära DNS med 8.8.4.4.
Men om du föredrar IPV6 bör du använda dessa värden:
- Primär DNS – 208.67.222.222
- Sekundär DNS – 208.67.220.220
Gör dina ändringar och spara dem. Och kontrollera om problemet är löst genom att starta om din konsol och router.
Ändra standard-DNS på PlayStation 5
Du måste ändra dina DNS-inställningar i menyn Inställningar på din Playstation 5 om du upplever det här problemet.
Du kan också skapa en ny Internetanslutning genom att ändra dina nätverksinställningar.
Följ instruktionerna nedan för fullständiga instruktioner:
1. Välj ikonen ”Inställningar” på PS5:s startskärm. Ange sedan inställningarna genom att trycka på X-knappen.
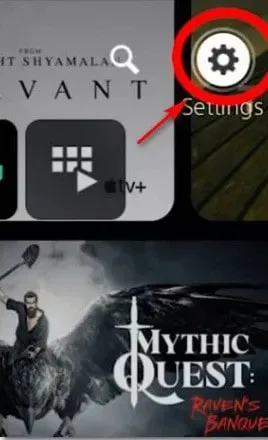
2. Ange nu nätverksinställningarna från inställningsmenyn. Och välj ”Inställningar” igen.
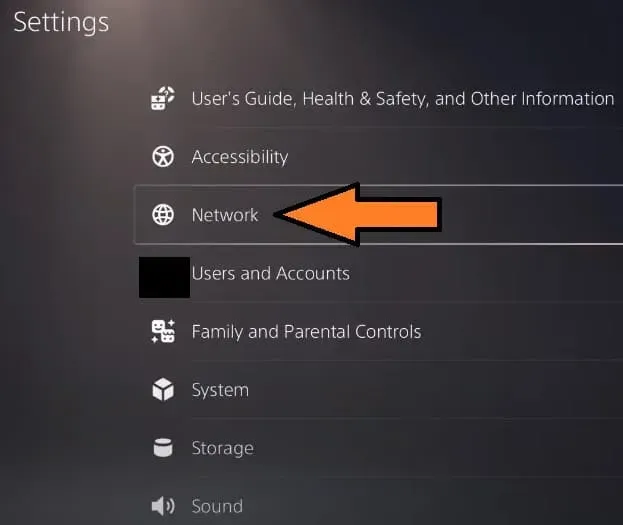
3. Välj sedan “Set Up Internet Connection” från nästa meny. Och välj ”Konfigurera manuellt” från följande grupp med alternativ.
4. Välj nu Wi-Fi- eller LAN-kabeln. Och välj DNS.
5. När du nu blir ombedd att ange värden anger du 8.8.8.8. Och ange 8.8.4.4 som sekundär DNS. Klicka sedan på Spara för att spara dina ändringar.
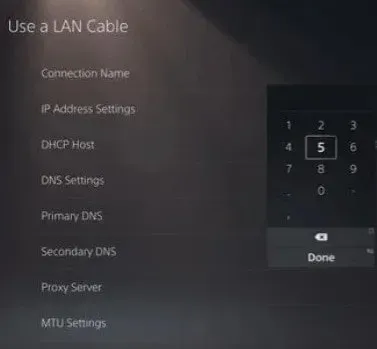
Starta nu Battlefield 2042 efter att ha återanslutit och ändrat DNS. Och kolla om problemet kvarstår.
Ändra standard-DNS på Xbox One/Xbox Series X
Instruktionerna för att ändra standard-DNS är nästan identiska oavsett om du använder den senaste generationens Xbox One eller nästa generations Xbox.
Avancerade inställningar för ditt nuvarande nätverk finns i menyn du använder för närvarande. Och du kan också konfigurera DNS manuellt.
Här är stegen du behöver ta:
1. Se först till att du är i Xbox One Dashboard. Välj sedan guidemenyn.
2. Välj nu ”Alla inställningar” från sidomenyn som precis dök upp.
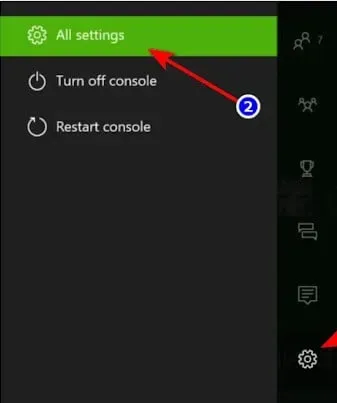
3. Välj sedan ”Nätverk” från menyn ”Inställningar”. Och tryck på A för att öppna nätverksinställningar.
4. Klicka sedan på ”Avancerade inställningar”i menyn ”Nätverk”.
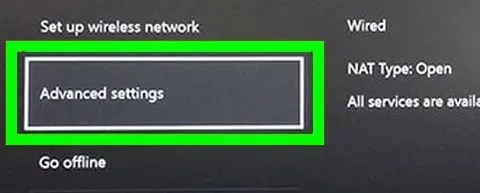
5. Välj nu dina DNS-inställningar från nästa meny. Välj sedan Manuell i nästa uppsättning menyer.
6. Ställ sedan in Primär DNS till 8.8.8.8. Och ställ in sekundär DNS till 8.8.4.4. Klicka sedan på Spara.
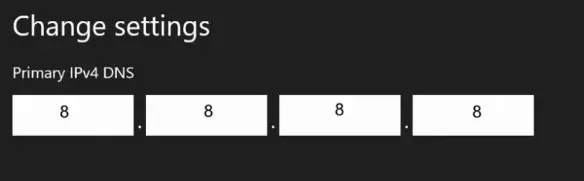
7. Sist men inte minst, spara dina ändringar innan du startar om din Xbox och router.
Starta nu Battlefield 2042 igen efter att din konsol har startat upp och anslutit till internet. Och kontrollera om felet ”Det går inte att ladda spara data” är löst.
Använd ett VPN
En annan sak du kan försöka lösa ett potentiellt anslutningsproblem är att installera och använda ett VPN. Det kan finnas fall där anslutningen till EA-servern bryts av en ISP-nod på den tredje nivån.
I det här fallet kan du alltså lösa anslutningsproblemet genom att installera en VPN-klient. Detta gäller särskilt om du ständigt stöter på ett problem.
Kontrollera serverstatus
Du bör också besöka webbplatsen för Down Detector för att se statusen för Battlefield 2042-servern. Många spelare påverkas för närvarande av detta fel.
Så ibland kan det uppstå fel på grund av serverproblem. Och det finns en god chans att du inte kommer att kunna göra någonting från din sida i detta scenario.
Slutord
Det handlar om hur man fixar Battlefield 2042 som inte kan ladda sparad data. Vi hoppas att ditt fel ska åtgärdas nu. Vi har listat alla möjliga korrigeringar för detta fel. Så fortsätt att testa dem och kommentera vilken som fungerade för dig.
Lämna ett svar