Åtgärda Windows 11:s aktivitetsfält för flera bildskärmar som inte fungerar korrekt
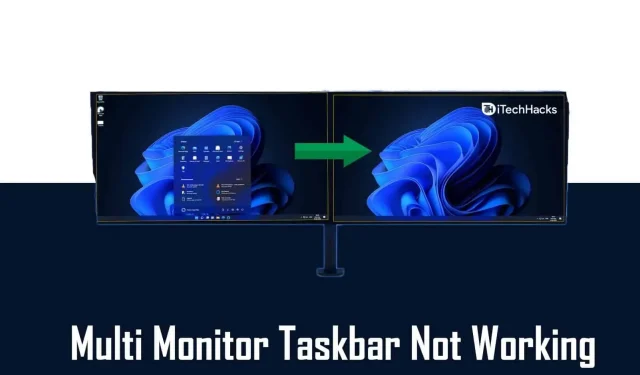
Många användare använder en konfiguration med flera bildskärmar på sin PC med det nya Windows 11 OS och har problem med aktivitetsfältets orientering. Användare har rapporterat att aktivitetsfältet i Windows 11 inte fungerar korrekt på en andra bildskärm. Det fungerar dock bra på huvudskärmen.
Detta är ett problem som många användare möter. Även jag stötte på det här problemet någon gång efter att ha installerat Windows 11 på min dator. På grund av detta problem visas aktivitetsfältet på båda bildskärmarna. Appar som är kopplade till den visas dock bara på huvudskärmen. I vissa fall visas inte aktivitetsfältet på den andra bildskärmen.
Anta att du står inför samma problem och Windows 11 aktivitetsfältet inte fungerar korrekt på den andra skärmen. I det här fallet hjälper den här artikeln dig att lösa problemet du står inför. I den här artikeln kommer vi att diskutera några felsökningssteg för att fixa Windows 11:s aktivitetsfält som inte fungerar korrekt på en andra bildskärm.
Se till att du aktiverar aktivitetsfältet på båda bildskärmarna
Windows 11 ger dig möjlighet att aktivera aktivitetsfältet antingen på en bildskärm eller på alla bildskärmar du använder. Ofta är det här alternativet inaktiverat som standard, på grund av vilket du kanske inte ser aktivitetsfältet på den andra skärmen. Se till att du aktiverar aktivitetsfältet för båda bildskärmarna och kontrollera sedan om aktivitetsfältet fungerar bra på båda bildskärmarna. För att aktivera aktivitetsfältet för alla bildskärmar som är anslutna till din PC, följ dessa steg:
- Öppna appen Inställningar på din PC. För att göra detta kan du trycka på tangentkombinationen Windows + I.
- Klicka på Anpassning till vänster i appen Inställningar .
- Klicka nu på aktivitetsfältet till höger om alternativet Personalisering .
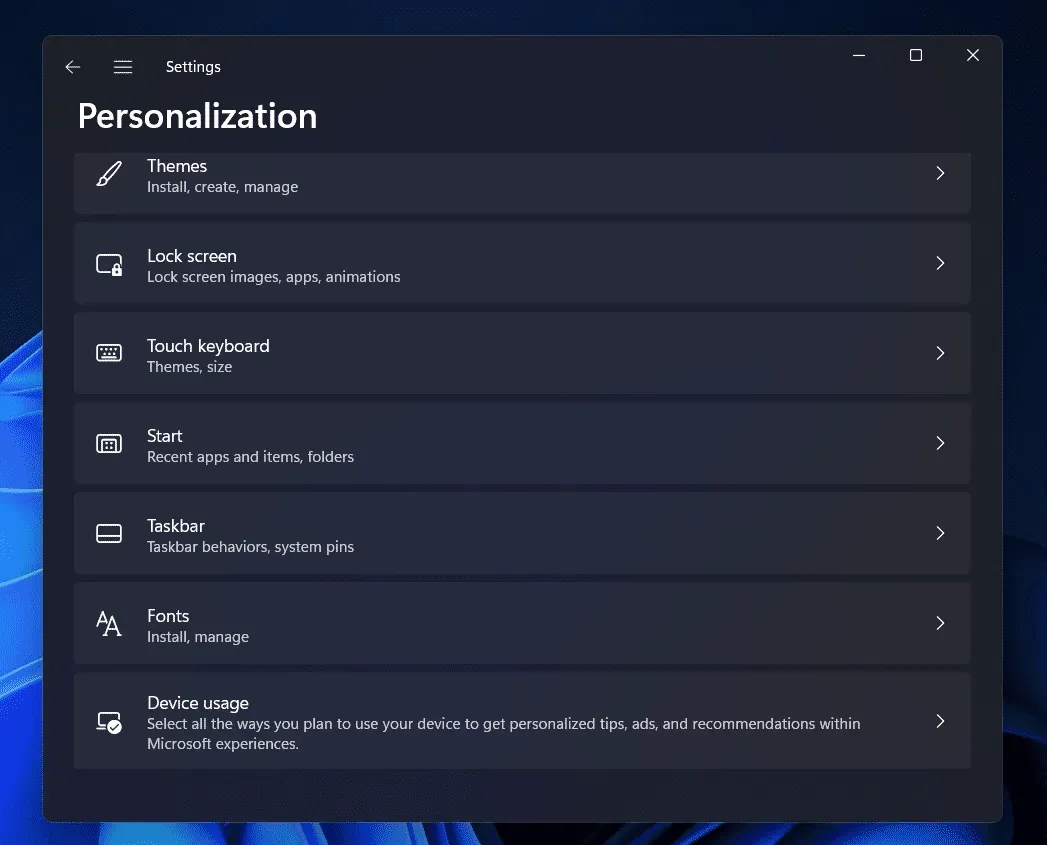
- Här, scrolla ner för att hitta aktivitetsfältets beteendealternativ. Utöka det här alternativet genom att klicka på pilen bredvid.
- Markera rutan bredvid Visa aktivitetsfältet på alla skärmar för att aktivera aktivitetsfältet i en installation med flera bildskärmar.
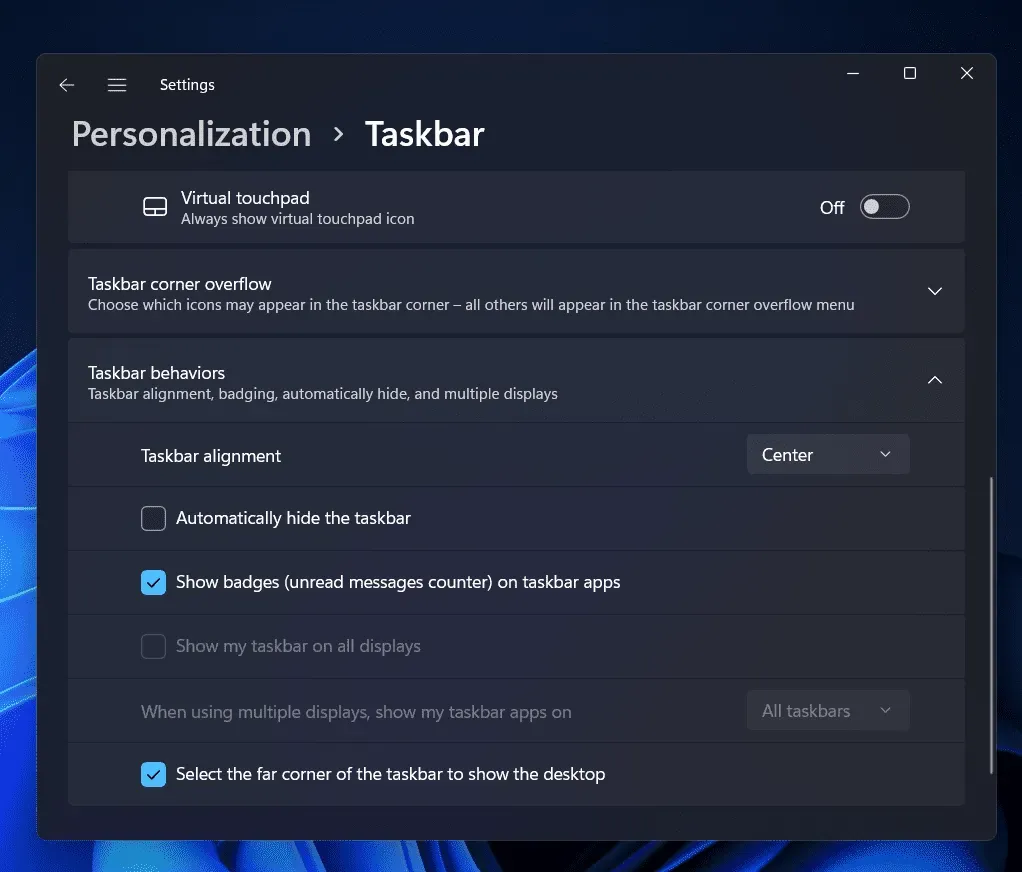
- Klicka nu på rullgardinsmenyn bredvid När du använder flera skärmar, visa mina appar i aktivitetsfältet och välj Hela aktivitetsfältet.
Detta kommer att aktivera aktivitetsfältet på alla bildskärmar, och du bör nu kunna se aktivitetsfältet och appar som är fästa på det på den andra skärmen.
Starta om din dator
Om du inte kan se aktivitetsfältet på den andra bildskärmen även efter att du har slagit på den, försök att starta om datorn. Ofta sparas inte ändringarna du gör förrän du startar om datorn. Därför bör du starta om datorn och sedan kontrollera om du har samma problem eller inte.
Slumpmässiga buggar i systemet kan också orsaka detta problem. Om du startar om din dator kan du med största sannolikhet åtgärda dessa slumpmässiga fel, och därigenom fixa att aktivitetsfältet i Windows 11 inte fungerar korrekt på den andra bildskärmen.
Uppdatera din dator
Det här problemet upplevs mestadels av personer som kör en äldre version av Windows 11. Om du inte har uppdaterat din Windows 11-dator är det mest troligt att du upplever det här problemet. Du bör prova att uppdatera din dator och sedan kontrollera om du är upp till märket eller inte.
- Från Start-menyn, sök efter ” Inställningar ” och klicka på det relevanta sökresultatet för att öppna appen Inställningar .
- Klicka på Windows Update i det vänstra sidofältet i appen Inställningar .
- Nu till höger klickar du på knappen ”Sök efter uppdateringar” för att börja leta efter uppdateringar.
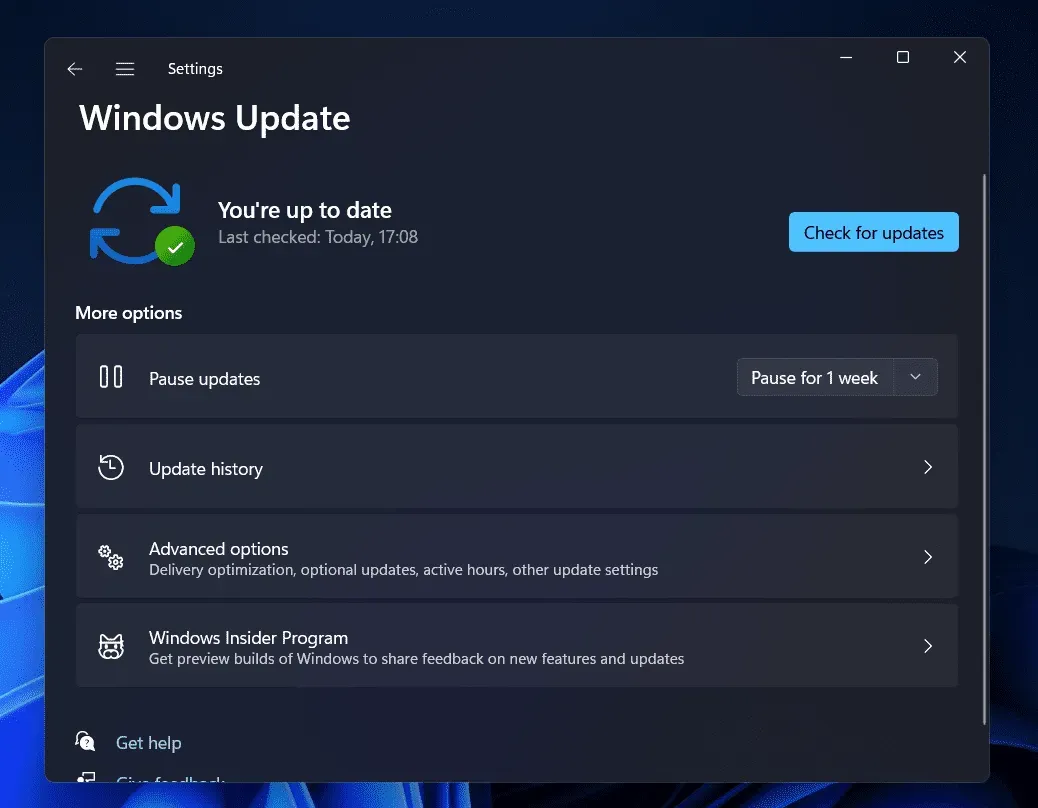
- Ladda ner och installera alla tillgängliga uppdateringar. När du har installerat uppdateringarna startar du om datorn för att tillämpa ändringarna.
Om du använder en pre-build kommer du sannolikt att stöta på ett problem. Om problemet fortfarande inte är åtgärdat efter uppdatering av Windows, bör problemet åtgärdas i en senare version av Windows 11.
Slutsats
Så här kan du fixa att aktivitetsfältet i Windows 11 inte fungerar korrekt på en andra bildskärm. Genom att följa stegen ovan kommer du att lösa problemet du kan uppleva med aktivitetsfältet i Windows 11. Vi hoppas att den här artikeln hjälper dig att lösa problemet du upplever. Om detta hjälpte dig att lösa problemet, vänligen meddela oss i kommentarsektionen.
Lämna ett svar