Hur man korrekt och säkert uppdaterar drivrutiner i Windows 11
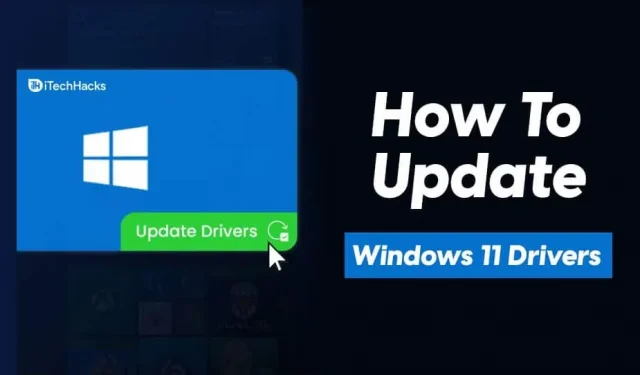
Drivrutiner är en viktig komponent i systemet och du måste hålla dem uppdaterade för att säkerställa att ditt system fungerar korrekt. Föråldrade drivrutiner på din dator kan orsaka många problem och göra det svårt att använda din enhet. I många fall kan uppdatering av dina drivrutiner vara lösningen på de problem du upplever med din enhet. Att uppdatera drivrutiner i Windows 11 skiljer sig inte från Windows 10. Om du vill veta hur du uppdaterar drivrutiner i Windows 11, hjälper den här artikeln dig med det.
Uppdatera drivrutiner i Windows 11
Låt oss diskutera hur du kan uppdatera drivrutiner i Windows 11.
Uppdatera Windows 11-drivrutiner via Enhetshanteraren
Det allra första sättet att uppdatera drivrutiner i Windows 11 är genom Enhetshanteraren.
- Öppna Start-menyn, sök efter Enhetshanteraren och öppna den.
- Enhetshanteraren visar en lista över all hårdvara och kringutrustning som är ansluten till din enhet.
- Dubbelklicka på enskild maskinvara för att utöka listan över enheter.
- Högerklicka nu på enheten och välj Uppdatera drivrutin . Du kommer att få en uppmaning som frågar om du automatiskt vill söka efter drivrutiner eller om du vill uppdatera drivrutiner från en drivrutinsfil i din butik.
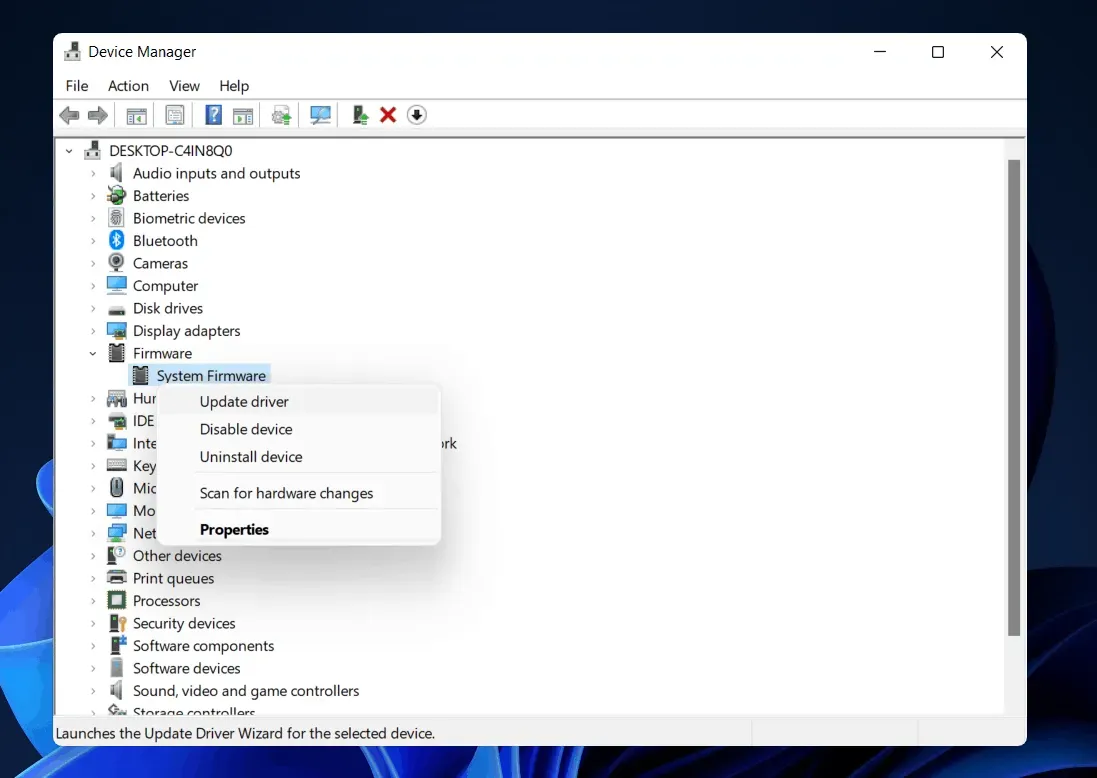
- Du kan välja att söka automatiskt om din dator är ansluten till Internet. Detta kommer att hitta drivrutinen för enheten på webben och uppdatera den.
- Du måste göra detta separat för all hårdvara på din PC.
- När detta är gjort, starta om datorn och drivrutinerna kommer att uppdateras.
Ta dig tid och lär dig hur du kontrollerar och uppdaterar BIOS på en Windows-dator/laptop.
Uppdatera Windows 11-drivrutiner via Windows Update
Windows Update ger också drivrutinsuppdateringar. Om du vill uppdatera drivrutinerna på din PC kan du leta efter Windows-uppdateringar. Följ instruktionerna nedan för att uppdatera drivrutiner i Windows 11 genom Windows Update.
- Tryck på tangentkombinationen Windows + I på ditt tangentbord för att öppna Inställningar på din PC.
- Gå till avsnittet Windows Update i Inställningar.
- Klicka på Sök efter uppdateringar för att söka efter Windows-uppdateringar.
- Vänta tills din dator slutför sökningen efter uppdateringar.
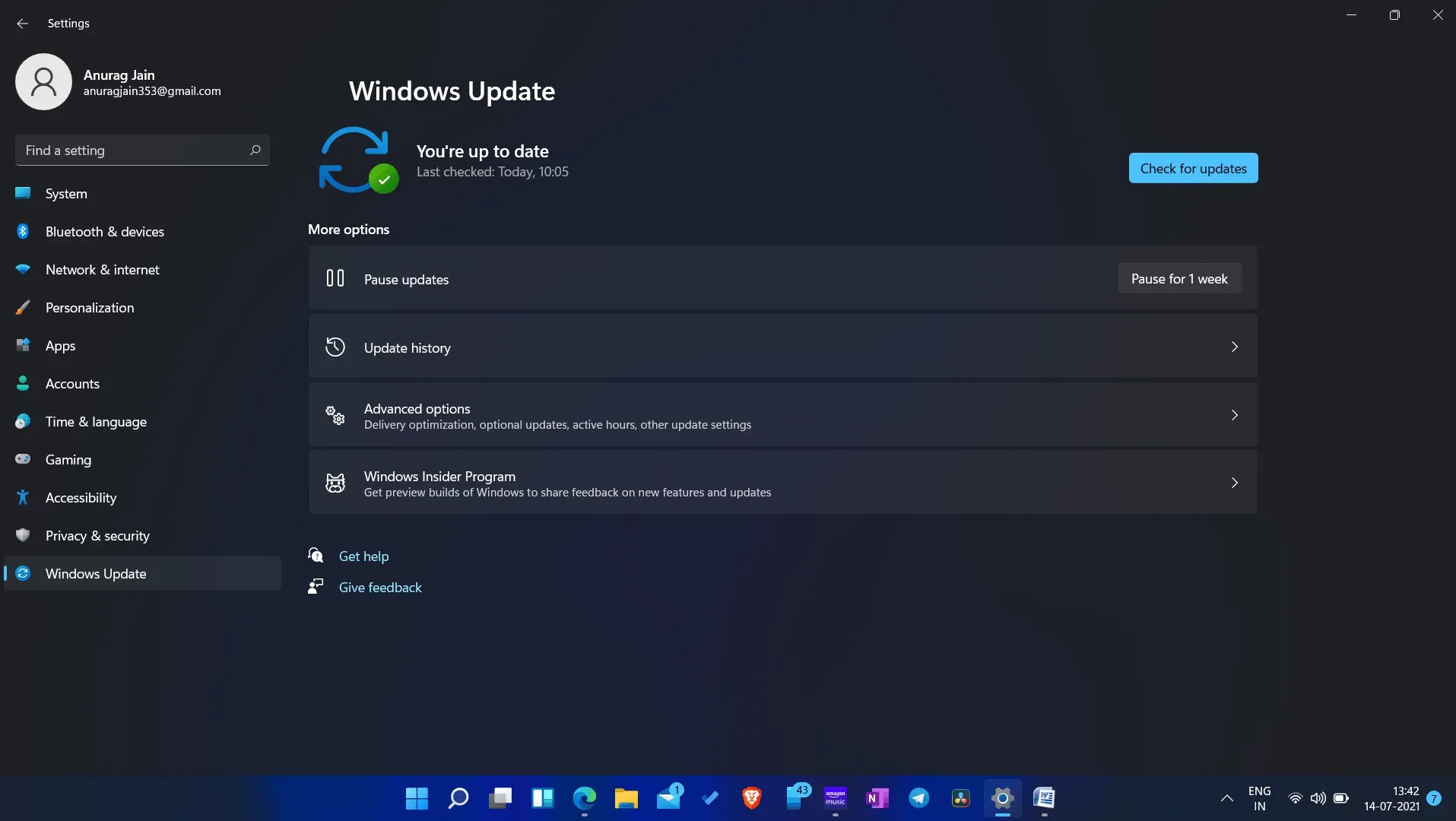
- Här kommer du att se en valfri uppdateringssektion. I avsnittet för valfria uppdateringar kan du hämta drivrutinsuppdateringar för din PC.
- Klicka på Valfria uppdateringar och ladda sedan ner och installera alla drivrutinsuppdateringar härifrån.
- När du har installerat uppdateringen startar du om datorn.
Använd programvara från tredje part
Om du inte kan uppdatera dina drivrutiner med metoderna ovan har du möjlighet att uppdatera dina drivrutiner i Windows 11 med programvara från tredje part. Det finns olika program från tredje part som du kanske föredrar att använda om du vill uppdatera drivrutinen. Du kan använda verktyg som Driver Booster och DriverPack Solutions för att uppdatera drivrutiner.
Processen för att uppdatera drivrutiner i Windows 11 med denna tredjepartsprogramvara kommer att vara densamma. För att använda DriverPack Solution eller Driver Booster för att uppdatera drivrutiner på din PC, följ dessa steg:
- Ladda ner antingen Driver Booster eller DriverPack Solution från deras officiella webbplats.
- När du har laddat ner installationsfilen till din dator, installera den. Du kan använda vilket som helst av programmen och processen kommer att vara densamma.
- När du har installerat programvaran på din dator, starta den. Du kommer att bli ombedd att skanna din dator efter drivrutinsuppdateringar.
- Programvaran kommer att söka efter drivrutinsuppdateringar och du kommer att uppmanas att ladda ner drivrutinerna och uppdatera dem.
- Du kan välja de drivrutiner du vill uppdatera. Efter att du har uppdaterat dina drivrutiner, starta om datorn och ändringarna kommer att tillämpas på ditt system.
Ladda ner drivrutinerna från den officiella webbplatsen
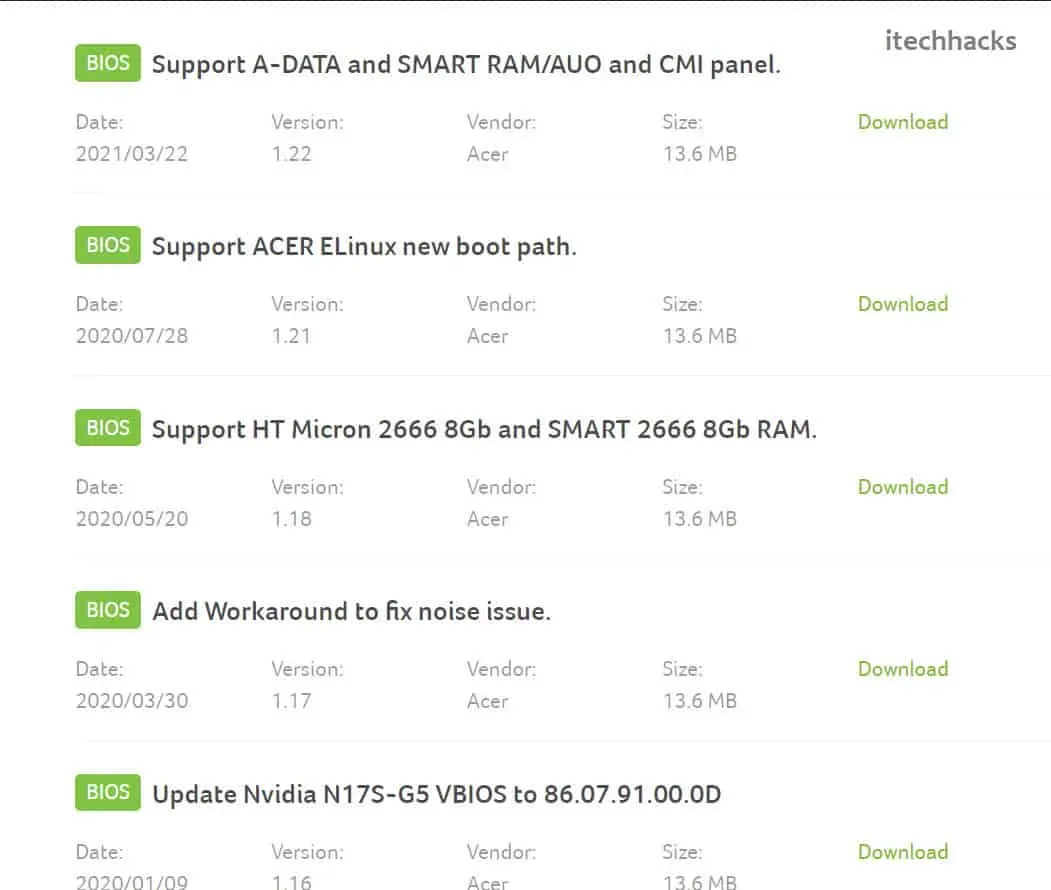
Det sista sättet att ladda ner drivrutiner är genom OEM:s officiella webbplats. För denna metod måste du känna till märket och modellen för din dators hårdvara/kringutrustning. Detta kan vara enkelt för användare av bärbara datorer eftersom de kan hämta alla drivrutiner från deras officiella webbplats för bärbara datorer.
Men om du använder en PC måste du leta efter drivrutiner på den officiella webbplatsen separat. Till exempel måste du leta efter grafikdrivrutiner på den officiella webbplatsen för din grafikkortstillverkare. På samma sätt måste du hämta moderkortsdrivrutinen från dess officiella webbplats, och detsamma gäller för andra drivrutiner.
Detta kan vara lite av en lång process och många gånger kanske du eller kanske inte får de drivrutiner du behöver. Många datorer har sin egen programvara för uppdatering av drivrutiner som du också kan använda för att uppdatera drivrutiner i Windows 11.
Fördelar med att uppdatera drivrutiner i Windows 11
Det är alltid viktigt att kontrollera om drivrutinerna har uppdaterats eller installerats korrekt på datorn. Drivrutiner kan hjälpa till med kompatibilitetsproblem och enhetsigenkänning på ditt system. Några av de vanligaste felen och korrigeringarna för att uppdatera din drivrutin listas nedan.
- Hörlurarna fungerar inte i Windows 11
- Ljudinspelningsproblem
- Windows 11-uppdateringsalternativ i snabbmenyn
- Förbättrad kompatibilitet med Windows 11 PC
- Videodrivrutin: Windows 11 upptäcker andra bildskärmen
- Visningsproblem på datorskärmen.
- Reparation av utrustning som inte fungerar som den ska.
- Desktop fortsätter att fixa krascher
Slutord
Här är några av sätten att uppdatera drivrutiner i Windows 11. Genom att följa stegen ovan kan du enkelt uppdatera dina PC-drivrutiner. Låt oss veta i en kommentar om du känner till något så fantastiskt sätt att uppdatera dina drivrutiner.
Lämna ett svar