Hur tar man en skärmdump på en Android-surfplatta? 5 bästa sätten
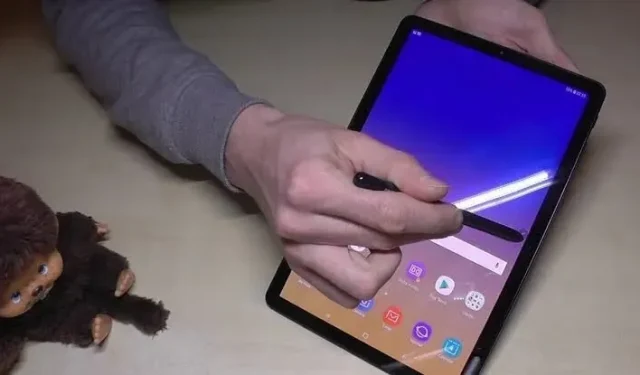
Låt oss säga att du bläddrar igenom din favorittidning på en Android-surfplatta. Du är halvvägs genom att använda den och vill ta en skärmdump av ett specifikt avsnitt för att dela med andra. Du kan dock inte göra detta. Oförmågan att ta en skärmdump på en surfplatta är ett vanligt problem för alla.
Att ta en skärmdump på en mobil enhet kan vara enkelt, men det är inte många av er som vet hur man tar en skärmdump på en Android-surfplatta.
Den här artikeln kommer att svara på alla dina frågor och hjälpa dig att enkelt ta en skärmdump på din Android-surfplatta. Så, låt oss börja.
hur tar man skärmdump på android surfplatta (samsung galaxy tablet)?

Galaxy-surfplattor är bland de mest populära på marknaden på grund av deras väsentliga funktioner och användarvänlighet. Därför, om du vill ta en skärmdump på din Galaxy-surfplatta, kolla in dessa olika sätt att göra det.
- Använda surfplattans tangenter
- Använda handflatan
- Använda den elektroniska pennan
- Använder Bixby Assistant
1. Använda surfplattans tangenter
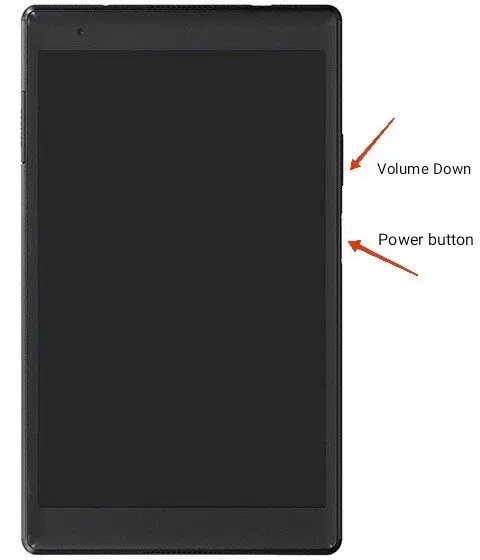
Inbyggda pekdatornycklar är det typiska sättet att ta en skärmdump på en Galaxy-surfplatta. Allt du behöver göra är att trycka på strömbrytaren och volym ned-knappen och hålla dem i en sekund eller två. Det tar snabbt en skärmdump åt dig.
Kom bara ihåg att försiktigt trycka på båda knapparna samtidigt. Annars kommer skärmdumpen inte att tas och du kommer att se strömmenyn på skärmen.
Om din surfplatta har en hemknapp, tryck och håll ned den tillsammans med volym ned-knappen för att ta en skärmdump.
När du tar en skärmdump sparas den automatiskt i galleriappen.
2. Använd handflatan
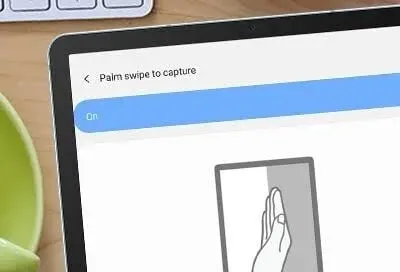
Det finns en annan inbyggd funktion som heter Palm Swipe som låter dig ta fantastiska skärmdumpar på Samsungs surfplattor. Du kan använda den här funktionen genom att göra följande.
- Öppna appen Inställningar från fliken.
- Välj alternativet Svep för att ta tag.
- Aktivera den här funktionen på fliken.
När du har gjort det kan du enkelt ta en skärmdump genom att svepa handflatan över skärmen. Återigen, se till att du sveper på skärmen korrekt, annars kommer skärmdumpen inte att tas.
På grund av hårdvarubegränsningar stöder vissa Galaxy-surfplattor inte den här funktionen, till exempel Galaxy Tab S6 Lite . Men du kan prova olika sätt att ta skärmdumpar på sådana enheter. Alla kommer att sparas i ditt galleri, där du kan redigera eller ta bort dem.
3. Använda S-Pen
Att ta en skärmdump med S Pen är bara möjligt om din surfplatta levereras med en S Pen. Du kan också använda den här funktionen för att spela in din skärm. Följ stegen nedan för att ta en skärmdump.
- Navigera till skärmen där du vill ta en skärmdump.
- Tryck på menyikonen för flygledningen med S-ratten.
- Välj sedan alternativet Skärminspelning.
- När detta är gjort kommer surfplattan att ta en skärmdump av skärmen du är på.
Du kan redigera dessa skärmdumpar, skriva på dem eller rita på dem. Spara sedan skärmdumpen genom att klicka på alternativet ”Spara”. Som standard kommer den att sparas i ditt galleri.
4. Använda Bixby Assistant
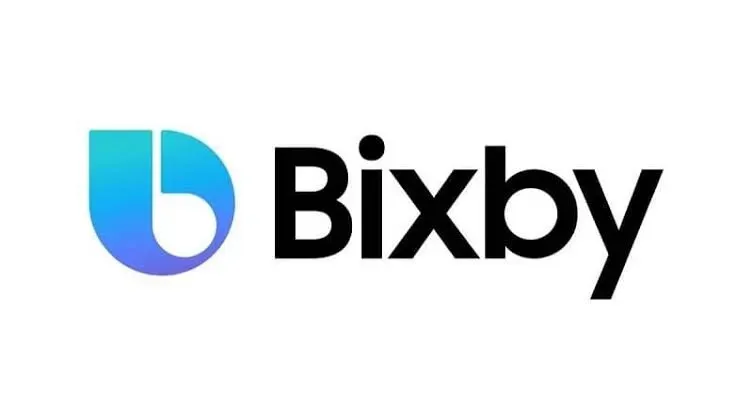
Du kan också ta en skärmdump med Bixby på din Galaxy-surfplatta. Men för detta måste du se till att du har aktiverat Bixby på din surfplatta.
Du behöver bara ge ett röstkommando – Ta en skärmdump i Bixby. Och han kommer att ta en skärmdump åt dig.
Hur tar man skärmdumpar på en Huawei-surfplatta?
Det finns i princip två sätt att ta en skärmdump på en Huawei-surfplatta .
Detta:
- Hemknapp
Låt oss lära oss hur man tar en skärmdump på en Android-surfplatta med hjälp av hemknappen för Huawei.
- Navigera till skärmen där du vill ta en skärmdump.
- Tryck på knappen och ström/viloknappen samtidigt. Håll dem i några sekunder och släpp sedan.
- Du kommer att höra ett klickljud, vilket betyder att skärmdumpen har tagits.
- Om du använder en nyare version av Android kommer du att se en flytande skärmdump tagen längst ner till vänster på skärmen.
- Du kan klicka på skärmdumpen för att redigera den eller till och med ta en närmare titt.
- När du är klar med redigeringen, spara den och dela den via appen för sociala medier med dina vänner eller någon annan.
- Ingen hemknapp
Om din Huawei-surfplatta inte har en hemknapp, oroa dig inte. Här är stegen för att ta en skärmdump på Huawei-fliken utan den.
- Navigera till skärmen där du vill ta en skärmdump.
- Du måste hitta alternativet att byta skärmdumpar. Det skulle finnas i meddelandefältet. Få åtkomst till den genom att svepa nedåt på skärmen.
- Klicka på alternativet Skärmdump, vilket är pappers- och saxikonen.
- Du kommer att se ett meddelande om att en skärmdump har tagits, eller så hör du ett ljud från kameran (om aktiverat) som indikerar detsamma.
- Du kan klicka på skärmdumpen för att redigera den eller till och med ta en närmare titt.
- När du är klar med redigeringen sparar du den i din fotomapp på din enhet.
- Dela det sedan via sociala medier-appen med dina vänner eller någon annan.
Det finns också ett alternativ att ta en ögonblicksbild av rullningen på vissa enheter. Du kan enkelt hitta dessa skärmbilder sparade i mappen skärmdumpar i appen Foton eller Galleri. Du kan ytterligare redigera skärmdumpar genom att gå till mappen eller dela den med andra personer.
Hur tar man skärmdumpar på HTC-surfplattor?
Flera sätt att ta en skärmdump på en HTC-surfplatta:
- Använda hårdvaruknappar
Att ta en skärmdump med en hårdvaruknapp är den enklaste och vanligaste metoden som fungerar på nästan alla enheter. Några av er kanske redan vet om detta. Även om många av er behöver ha en god förståelse för hur man gör det. Följ bara stegen nedan för att få det gjort.
- Hitta den skärm du vill ta en skärmdump av.
- Tryck på volym ned- och strömknapparna samtidigt och håll dem intryckta i några sekunder och släpp sedan.
- Du kommer att höra ett klickljud och processen kommer att slutföras.
Om din HTC-surfplatta har en hemknapp kan du också prova följande steg.
- Hitta den skärm du vill ta en skärmdump av.
- Tryck på volym ned- och hemknapparna samtidigt i några sekunder och släpp sedan.
- Du kommer att höra ett klickljud och processen kommer att slutföras.
- Rullande skärmdump
Detta är en av de mest efterlängtade funktionerna som äntligen har introducerats i nya versioner av Android. Förut, när den här funktionen inte introducerades, var du tvungen att ta flera skärmdumpar av en webbsida för att fånga allt innehåll.
Men funktionen för skärmdumpsvepning har ändrat det, och nu kan hela sidan fångas med bara en skärmdump. Det sparar mycket tid, energi och internminne!
Observera att i fallet med Android 12 fungerar rullande skärmdumpar endast för appar. Du kan till exempel ta en skärmdump av Instagram-appen med rullning, men inte dess webbapp i Chrome.
Följ därför dessa steg för att ta en rullande skärmdump på din enhet.
- Hitta den skärm du vill ta en skärmdump av.
- Ta en skärmdump.
- När popup-meddelandet för skärmdumpen visas på skärmen, navigera till skärmdumpen och klicka på Scroll Options.
- Därför kommer en lång skärmdump av sidan att tas.
- android applikation
På grund av kontrollproblem, eller om din surfplatta har skadats och volym- eller strömknapparna inte fungerar, blir det svårt att ta en skärmdump. Därför finns det tredjepartsapplikationer som hjälper dig att ta en skärmdump i en sådan situation.
Du kan enkelt ladda ner dessa tredjepartsappar från Google Play Butik på din surfplatta. Det kan finnas olika steg för att ta skärmdumpar för vissa applikationer. Men den grundläggande funktionaliteten är densamma för alla dessa applikationer. Det finns några roliga sätt att ta skärmdumpar. Till exempel:
- Skakar tabletten
- Använda widgets
Dessa appar har några ytterligare funktioner, inklusive:
- Beskär skärmdumpen.
- Konvertera dessa skärmdumpar till zip-filer.
- Konvertera och spara dessa skärmdumpar som JPG eller PNG.
- Redigera färgerna.
- Slå på datum- eller tidsstämpeln på skärmdumpar.
Några av de bästa tredjepartsapparna för att ta skärmdumpar på HTC-flikar:
- Skärmdump
- Skärmdump Lätt
- Screen Master
- Super skärmdump
- Skärmdump
- Google Assistant
Du kan ta en skärmdump med Google Assistant genom att följa dessa steg.
- Se till att du redan har installerat Google Assistant på din flik. Om inte, ladda ner det först. Du måste ha den senaste Google-appen och Android version 7.0 eller senare.
- När du har installerat, aktivera Google Assistant.
- Öppna Google-appen. I det nedre högra hörnet av skärmen väljer du alternativet ”Avancerat”.
- Gå till ”Inställningar” och klicka på ”Google Assistant”. Hitta Assistant-enheten genom att klicka på fliken Assistant.
- Klicka på alternativet ”Telefon”. Scrolla sedan ner till avsnittet Allmänt.
- Aktivera alternativet ”Använd skärmkontext” på skärmen.
Din Google Assistant kommer att aktiveras efter dessa steg. Följ sedan stegen nedan för att ta en skärmdump med detta.
- Säg ”Hey Google” eller ”OK Google” högt, vad som än är bekvämt för dig.
- När du har aktiverat assistenten, ge röstkommandot ”Ta en skärmdump.”
Så här tar du en skärmdump på en Android-surfplatta med din röst.
Hur tar man skärmdumpar på LG-surfplattor?
Det finns i princip två sätt att ta en skärmdump på LG-surfplattor. Detta:
- Knappar
- Hitta den skärm du vill ta en skärmdump av.
- Tryck och håll ned volym ned- och strömknapparna i några sekunder och släpp sedan. Eller, om du vill spela in en video, tryck och håll ned volym upp- och strömknapparna.
- Skärmdumpen sparas direkt i surfplattans galleri.
- Aviseringspanel
- Hitta den skärm du vill ta en skärmdump av.
- Du måste hitta alternativet att byta skärmdumpar. Det kommer att finnas i meddelandefältet. Så du kan komma åt den genom att svepa nedåt på skärmen.
- Klicka på alternativet Skärmdump, vilket är pappers- och saxikonen.
- Skärmdumpen sparas direkt i surfplattans galleri.
Hur tar man en skärmdump av en webbsida?

Screenshot Easy är en populär app från tredje part som är lämplig för att ta skärmdumpar av en webbsida på en Android-enhet. Du kan enkelt ladda ner den här appen från Google Play Butik eller lägga till dess Chrome-tillägg.
Med Screenshot Easy kan du spara en skärmdump, redigera den och dela den med andra via olika sociala medieplattformar.
Följ stegen nedan för att ta en skärmdump av en webbsida.
- Öppna webbsidan där du vill ta en skärmdump.
- Välj en webbsida (helt eller delvis).
- Välj en filtyp.
- Du kan redigera skärmdumpen och spara den.
- Du kan också dela den via olika appar för sociala medier.
Så det handlar om hur man tar en skärmdump på en Android-surfplatta.
Slutsats
Så här går du. I den här artikeln har vi täckt de vanligaste Android-flikarna, samt stegen för att ta en skärmdump av var och en. Det är ingen svår uppgift, men definitivt olika för varje enhet.
Om du fortfarande inte kan ta en skärmdump på din Android-surfplatta med ovanstående metoder kan du ha inaktiverat några av dem. Se därför till att aktivera dessa inställningar som en annan lösning.
Annars fungerar kombinationen av ström- och volymknappar för de flesta surfplattor. Så du kan alltid prova det här sättet först och sedan prova andra sätt om det inte fungerar.
Vanliga frågor (FAQ)
Var sparas skärmdumpar på Android-enheter?
Skärmdumpar sparas direkt i Galleri-appen på dina Android-enheter. Du kan också kontrollera den speciella mappen ”Skärmbilder” eller ”Album”. Här kan du redigera eller ta bort skärmdumpar som du vill.
Varför ta en skärmdump?
Det finns flera anledningar till att ta en skärmdump. I grund och botten tar du det för att fånga innehållet på skärmen för att visa det för någon annan eller bara spara det för senare användning.
Hur tar man en skärmdump på Samsung Galaxy Tab A?
Allt du behöver göra är att trycka på ström- och volym ned-knappen och hålla den intryckt i en sekund eller två. Det kommer att ta en skärmdump åt dig. Tryck bara försiktigt på båda samtidigt.
Lämna ett svar