Hur man tar bort eller rengör skräpfiler på Windows 11 PC
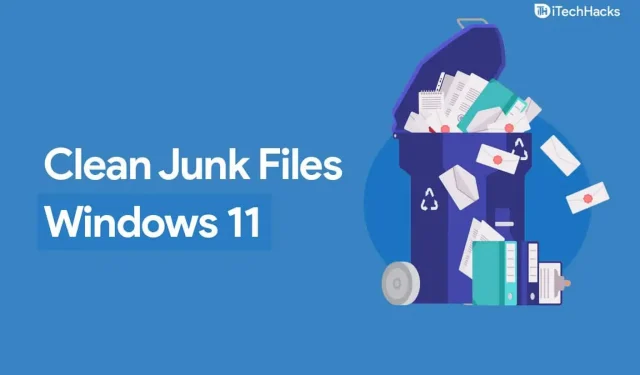
Skräpfiler kanske inte verkar vara ett problem, men de kan ta upp mycket utrymme på din dator och även sakta ner ditt system. Skräpfiler kan vara filer skapade av applikationer, skräpfiler på internet, uppdateringsloggar, cache, mjukvarurester och annat. Dessa är temporära filer som din dator skapar när du använder olika program. När du använder programmet kan dessa temporära filer hjälpa till att påskynda processen. Men om de lämnas orenade under mycket lång tid kan dessa skräpfiler orsaka problem.
Rensa skräpfiler på Windows 11 PC
I den här artikeln kommer vi att diskutera hur du kan rensa skräpfiler på Windows 11 PC.
Töm papperskorgen
Det allra första du bör försöka göra är att tömma papperskorgen. När du tar bort filer flyttas de till papperskorgen, och för att ta bort filerna permanent, försök att tömma papperskorgen. Följ dessa steg för att tömma papperskorgen:
- Från Start-menyn , hitta papperskorgen och tryck på Retur för att öppna papperskorgen. I papperskorgen klickar du på knappen Töm papperskorgen och klickar sedan på Ja för att bekräfta raderingen av filer.
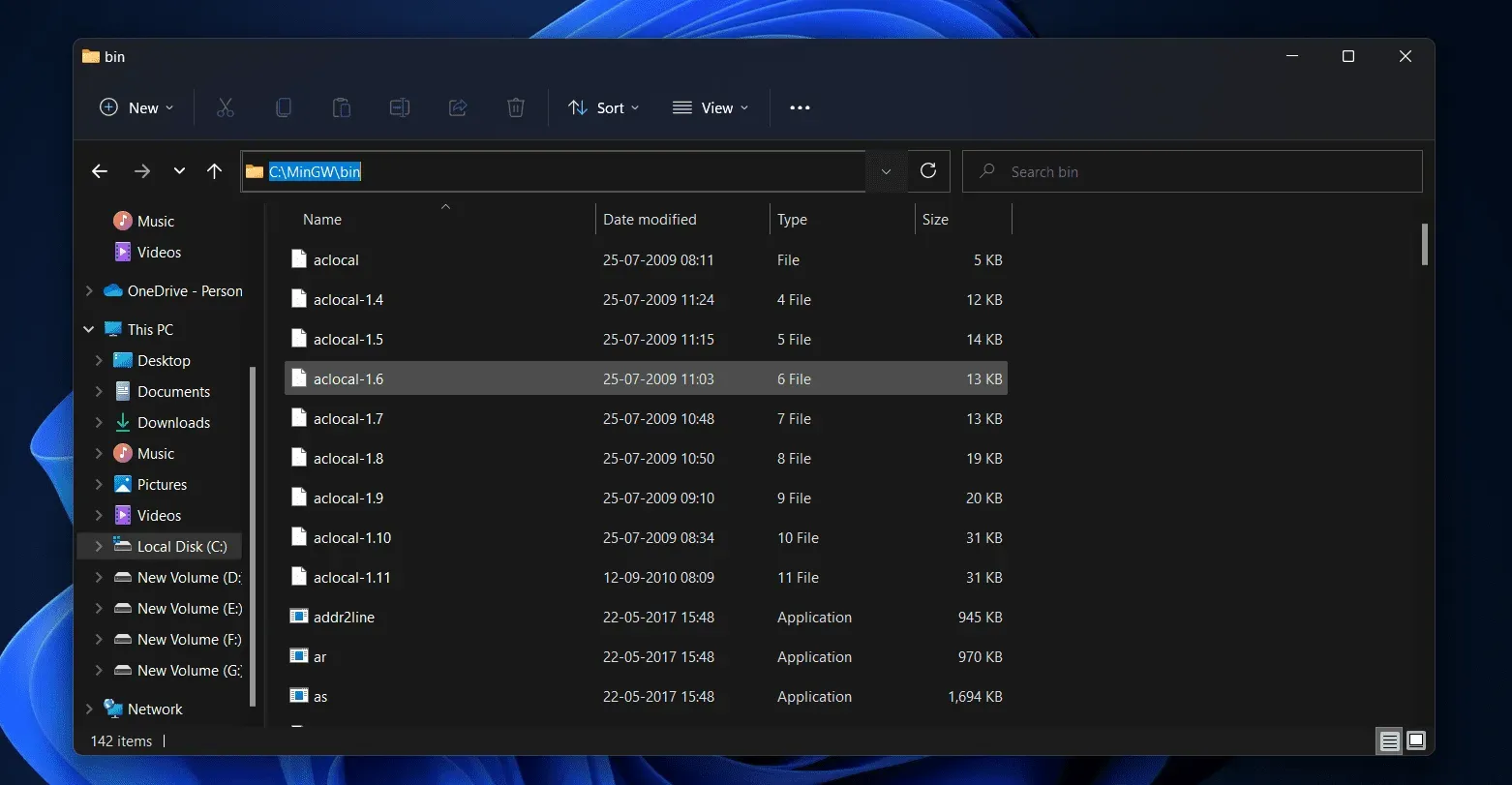
Ta bort temporära filer
Tillfälliga filer är också huvuddelen av skräpfiler. Du bör försöka ta bort temporära filer och du bör kunna rensa skräpfiler på din Windows 11-dator. För att ta bort temporära filer, följ dessa steg:
- Öppna appen Inställningar genom att trycka på tangentkombinationen Windows + I.
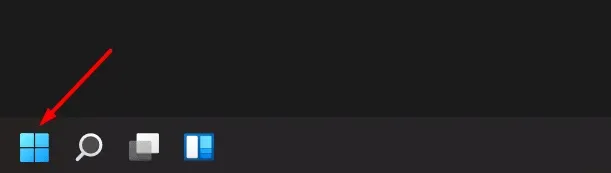
- På höger sida av appen Inställningar klickar du på Lagring .
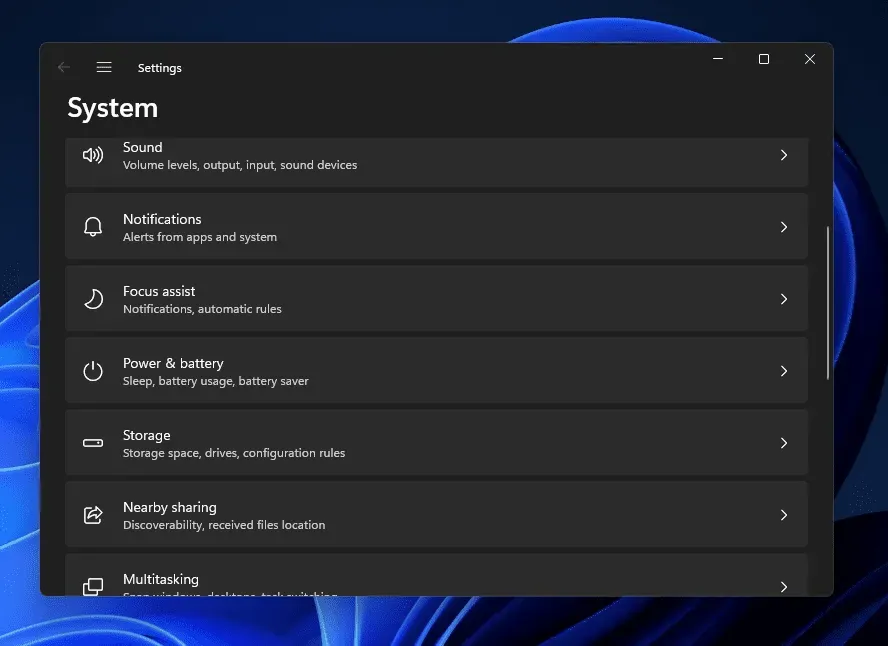
- Välj sedan alternativet Temporary Files .
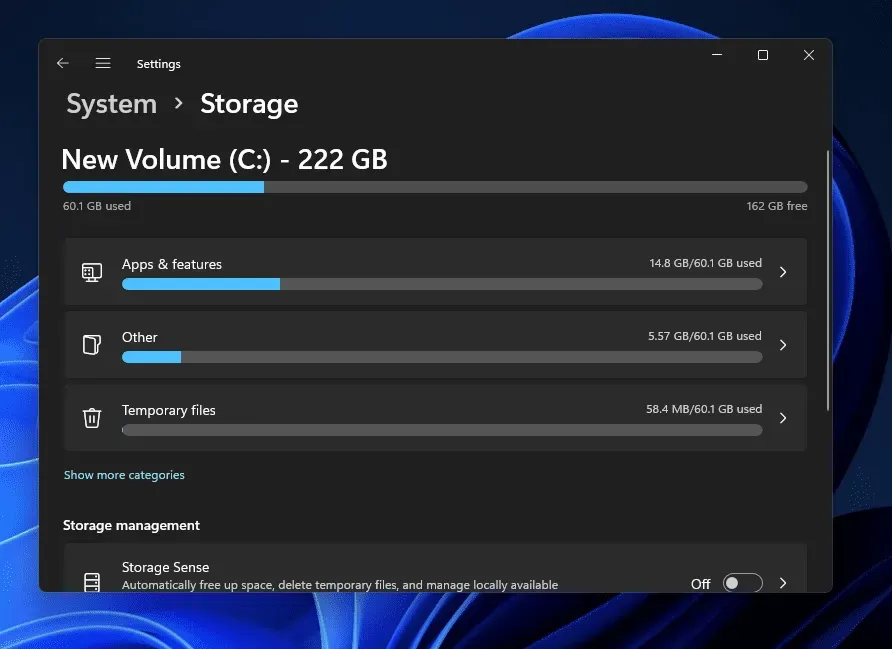
- I nästa fönster klickar du på ” Ta bort filer ”-knappen och klickar sedan på ” Fortsätt” för att fortsätta processen.
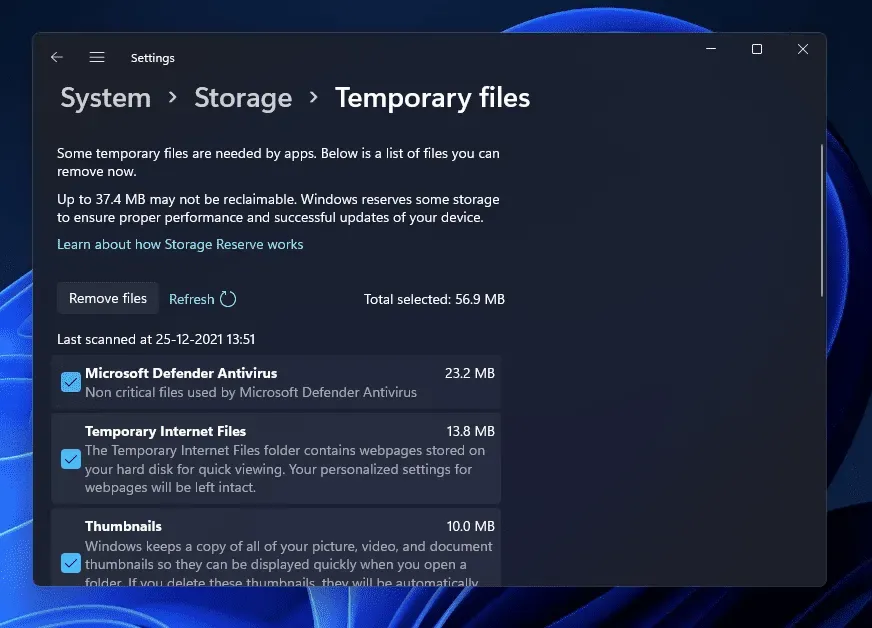
- Gå tillbaka till sidan ” Lagring” i Inställningar och slå på ” Lagringsavkänning”-reglaget.

- Klicka på alternativet Storage Sense för att ställa in det.
- Här markerar du rutan Håll Windows igång smidigt . Slå också på reglaget för att automatiskt rensa upp användargenererat innehåll.
- Du kan sedan ställa in städschemat som du vill. Efter det, klicka på Kör Memory Monitor nu för att starta Memory Monitor. Storage Sense tar bort temporära filer från din PC.
Kör Diskrensning
En annan sak du kan göra är att köra Diskrensning. Diskrensning är ett Windows-verktyg med vilket du kan rensa upp skräpfiler inklusive programfiler, cache, temporära internetfiler och olika andra typer av filer. Följ dessa steg för att köra Diskrensning:
- Klicka på Start-ikonen i aktivitetsfältet för att öppna Start-menyn. Från Start-menyn , sök efter Diskrensning.
- Du kommer att bli ombedd att välja en enhet att rensa upp i nästa fönster. När du är klar klickar du på OK.
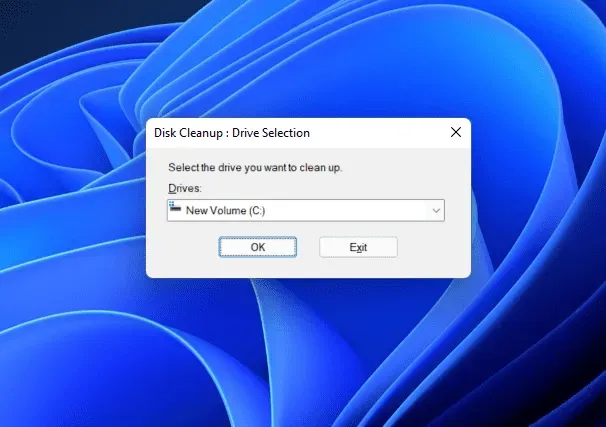
- Markera sedan rutorna för de filer du vill ta bort. Klicka sedan på ”OK” och klicka sedan på ”Ta bort filer”.
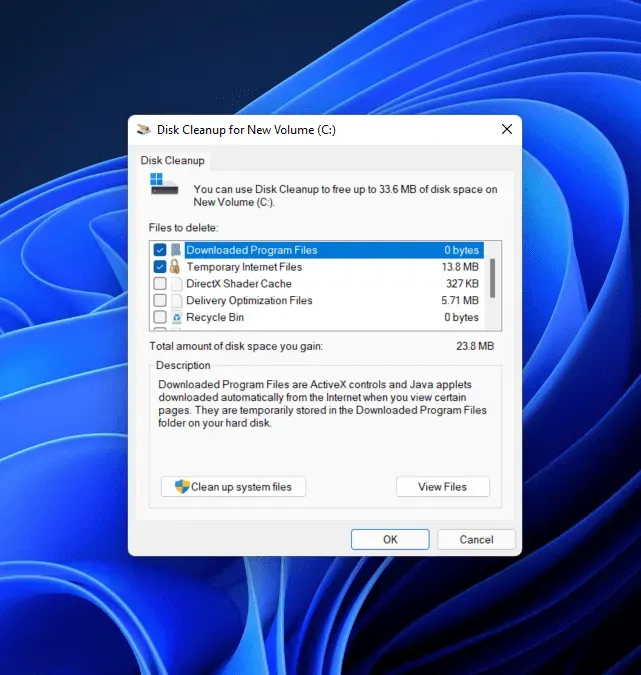
Rensa skräpfiler med hjälp av rengöringsrekommendationer
Det sista du kan försöka är att rensa skräpfiler med hjälp av rengöringsrekommendationerna. Du kan få rensningsrekommendationer som talar om för dig vilka filer du ska städa, inklusive temporära filer, filer från appar du inte använder, filer som synkroniseras till molnen och mer. Följ dessa steg för att rensa skräpfiler med rensningsrekommendationer:
- Tryck på tangentkombinationen Windows + I för att öppna appen Inställningar på din Windows 11-dator.
- Se till att du är i avsnittet System i Inställningar. Om inte, klicka sedan på fliken System i det vänstra sidofältet.
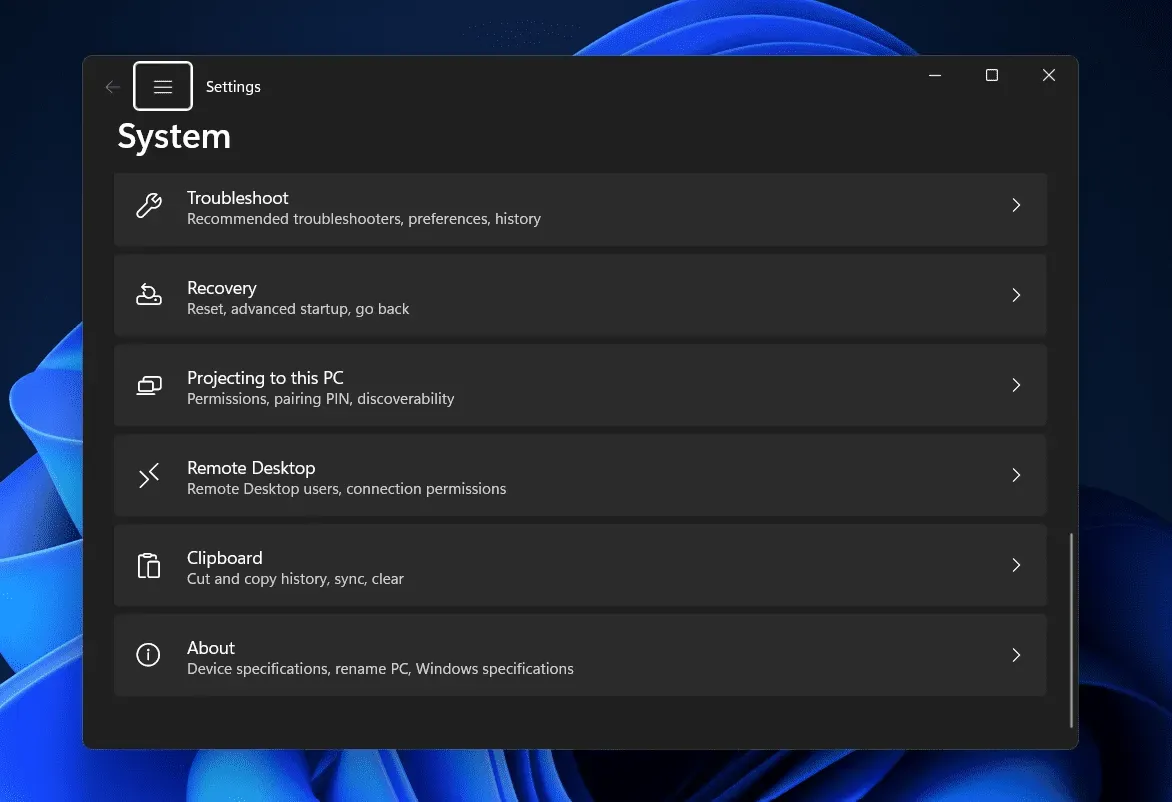
- Nu på höger sida av fliken System i appen Inställningar klickar du på Lagring .
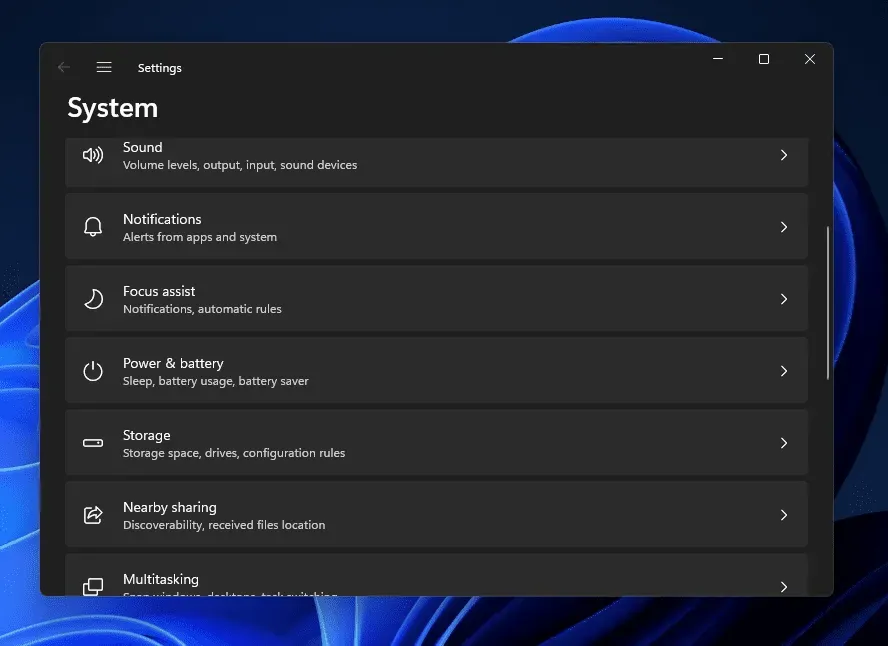
- Klicka sedan på Rensningsrekommendationer . Detta kommer nu att söka efter alla temporära filer och skräpfiler som du kan rensa upp.

- Efter det klickar du på knappen Rensa längst ned i fönstret.
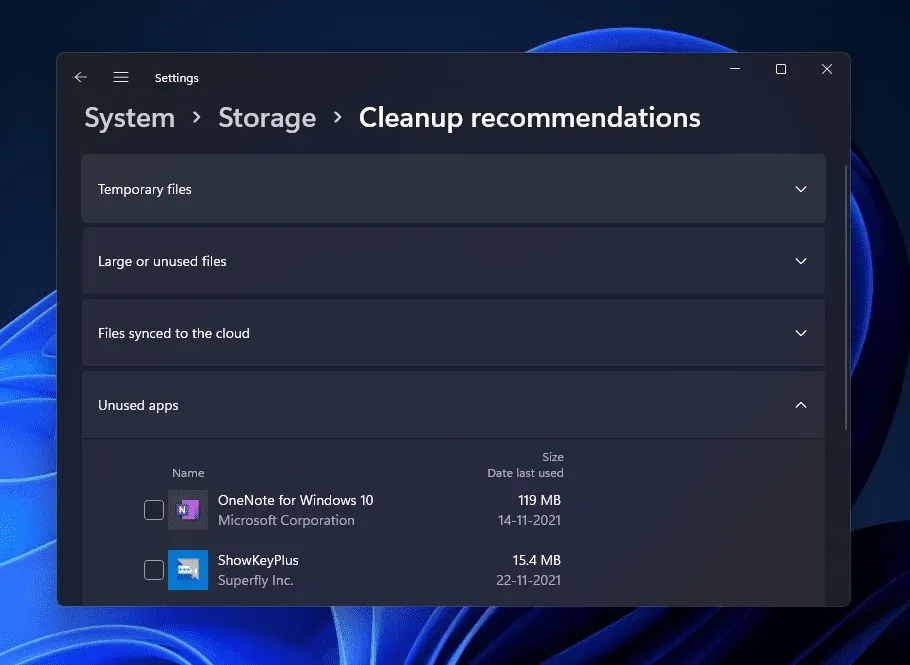
Detta kommer att kontrollera alla skräpfiler och ta bort dem för att frigöra utrymme på din dator.
Slutord
Om ditt system har samlat på sig skräpfiler som förbrukar mycket av din dators minne och gör att det går långsammare, bör du förmodligen försöka rensa skräpfiler. Vi har diskuterat alla fungerande sätt att rensa skräpfiler på Windows 11 PC. Genom att följa stegen ovan kommer du att kunna rensa upp skräpfiler på Windows 11 PC.
Lämna ett svar