Android Emergency Calls Only and No Service: Top 15 Fixes
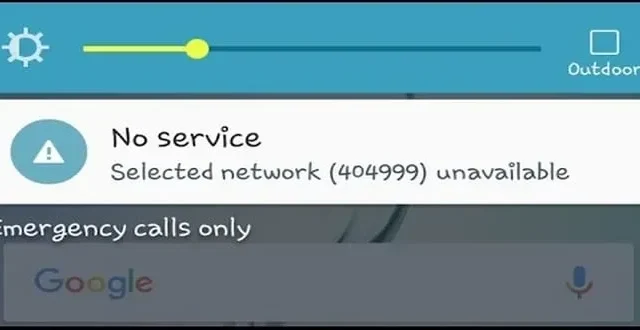
There may be times when you encounter a notification that says “No Service”or “Emergency Calls Only”. You cannot call, send text messages, or even use your data during this time.
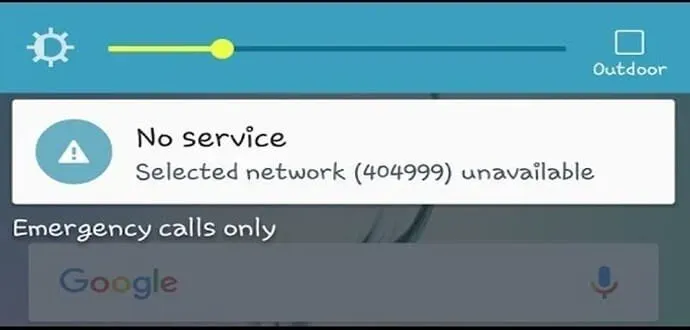
If you are not using Wi-Fi, you will not be able to connect to the Internet or any other network. This can be frustrating, especially when you need it the most. However, there are several reasons why this happens. In any case, there are several ways to fix the “Android emergency calls only”and “No service”issue.
Why am I only getting emergency calls and not services?
As mentioned earlier, there could be several reasons why you are only getting “No Service”and “Emergency Calls”on your phone. In most cases when this happens, it is usually due to the lack of network coverage in the area or place where you are.
However, it can also be due to a faulty SIM card preventing you from connecting to a stable network. This usually happens if the SIM card is dirty or scratched which means it is not working properly.
If the problem persists due to your SIM card, you may be able to fix it by cleaning it or replacing it. However, you must remember that certain data is stored on the SIM card, so you need to back it up before replacing it.
How to fix Android emergency calls only and no service?
- Reboot your phone
- Perform a factory reset
- Check SIM card
- Turning airplane mode on or off
- Select an operator manually
- Fix or clear the SIM card
- Perform a soft reset on your device
- Make an outgoing call
- Replace SIM card
- Switch to GSM
- Pay pending bills
- Check for the latest updates
- Recheck your mobile network status
- Contact Customer Service
- Move
1. Reboot your phone
Whether or not you have a new SIM card, you can always reset your phone to fix the issue. In most cases, this easily solves the problem, since sometimes certain glitches occur in the system.
This method is considered one of the easiest and simplest. If you can’t find the restart button or option on your device, you can turn it off and on after a while.
After you turn it back on, you can check if you can connect your phone to a stable network and the “Emergency calls only”option is gone.
2. Perform a factory reset
Even though this method will erase all your data from your phone, you can still resort to it if you have backed up all your important data. This method is very useful as it resets your entire device and returns it to its default settings.
If you want to use this method, you must back up all your data before performing a factory data reset. After you back up everything else, you have to go through your phone’s settings under General Settings.
You will need to select Factory data to reset and this option will reset your entire system, including your network settings. This can only help you resolve the “No service and no emergency calls”error.
3. Check the SIM card
Make sure your SIM card is built-in as a hardware malfunction can also lead to this issue. For this reason, you can turn off the device, remove the SIM card and check if it is installed correctly in the phone.
In addition, you can also check if your SIM is the only one that doesn’t work in a particular location. If you are in a place where the network is unstable, chances are that your SIM card is good. However, if this is the case, you need to check the placement of your SIM card in your phone.
4. Turn Airplane Mode on and off
Another easy and simple method to solve this problem is to turn Airplane Mode on and off. Turning on the aircraft will turn off the reception and broadcast of all cellular networks.
Hence, once you turn it on and off, chances are that you will be connected to a stable network again. You can navigate through your phone’s settings and toggle the airplane mode button.
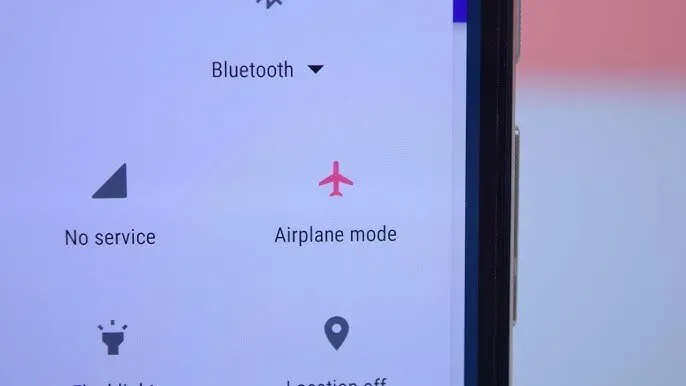
After that, you can check if the issue has been resolved or not. You can try other methods if you are still unable to connect to the network.
5. Select an operator manually
There is a chance that your network will go down when the settings change automatically. Although this rarely happens, you can go to the manufacturer’s website to check the operating system and instructions.
You can follow the steps below to select an operator manually
- Go to phone settings.
- Select “Wireless & Networks”.
- After that, click “Mobile networks”and “Network operators”.
You will find two options: “Search for networks”and “Select automatically”. Select Search Networks to manually select an operator. By doing this, you can check if the “Emergency calls only”error message persists or not.
6. Fix or clean the SIM card
As mentioned in the method mentioned above, there may be times when your SIM card is either installed incorrectly or there is something faulty in it that causes this problem to occur. Hence, one of the quickest ways to fix this problem is to check the SIM card.
Remove the SIM card from the phone and check for debris or dirt, especially in the slots. You can clean the SIM card with a dry small cloth and try to remove any visible dirt.

Make sure you don’t spill anything on it or rub it with wet objects. Once you clear your SIM card, you can install it on your phone and check your network settings again.
7. Perform a soft reset on your device.
One of the easiest ways to perform a soft reset on your device is to remove the battery. However, new models of Android devices have built-in batteries that cannot be removed. If you have a phone with a removable battery, doing a soft reset is very easy.
You can turn off your phone, remove the battery and wait a few seconds. After that, you can insert it and turn on the device. In most cases, this method also helps fix the out-of-service issue on your phone.
8. Make an outgoing call
Sometimes your network may return to normal after you have attempted to make a call. Even though this method may not seem that promising, you can try making an outgoing call and it may help you fix the problem even if the signal says “No Service”.
9. Replace SIM card
Sometimes when you switched to another phone or due to other issues, there might be certain defects on your SIM card. This usually happens when you have to cut the SIM card, which causes a malfunction.
For these reasons, you may continue to encounter the “Emergency Calls Only”and “No Service”issue. Even though dust and dirt can be cleaned, if the main receptors are damaged, it would be better to replace the SIM together.
However, you should also remember that you must backup all your data and contacts stored on your SIM card before you replace it. You can also import this data into the phone itself so that it is not lost when the SIM card is removed.
10. Switch to GSM
Although switching to GSM or 2G may seem unfavorable these days. However, if the network is relatively weak, chances are your phone will regain reception if you switch to GSM.
Your current signal may not connect to 3G or 4G networks, and due to weak GSM connections, it may seem more favorable. You can change it to GSM by following the steps below.
- Go to “Phone settings”and select “Mobile networks”.
- Click “Network Mode”and select “GSM Only”or “2G”.

The steps may vary depending on devices and models; for others, you can follow these steps.
- Go to “Settings”and click on “Data Usage”.
- Select the Menu icon and click Cellular Networks.
- Click “Preferred Network Type”and select “GSM Only”.
11. Pay pending bills
Whether you have used prepaid or postpaid plans, you can check if your balance has enough credit or not. The provider will usually block the connection and other network settings if your account is overdue for a long time.
If you have already paid, you can try other ways to solve the problem, or even contact your network operator’s support team.
12. Check the latest updates
You can check for the latest Android updates and make sure your software is updated regularly. There may be times when your software has several bugs or glitches that result in similar network issues.
13. Recheck your mobile network status
You need to check if there is a good reception in your place or area. In the event of a technical problem or bad weather, you may experience this issue. This will mean that there is no problem with your SIM card, then you can connect to the wi-fi network if there is an important job.
Factors other than a faulty SIM card may be causing this issue.
14. Contact customer support
If none of the methods mentioned above work, you can contact your network operator’s support team. They may either ask you for your IMEI number or change your SIM if necessary.
If you have already paid your bills, you can mention this to them so that there are no cases where your number or SIM card has been flagged.
15. Move
As mentioned earlier, you may be in a location with no network coverage or poor reception. Therefore, before resorting to any methods, you should consider moving to another location or area and check if the problem remains or changes slightly.
Conclusion
Solving the “Emergency Only”and “No Service”problem is relatively easy. Contact your service provider or replace your SIM card to resolve this issue.
Alternatively, you can simply fix or clean the SIM card and see if it works. The wireless carrier on your Android smartphone can be switched to GSM Only mode if the network is a bit unstable.
FAQ
Why does my phone only talk about emergency calls when I have a signal?
There is a chance that your phone has a small glitch. You can try a soft reset by removing the battery or restarting your phone. If not, you can also check to see if you’ve paid your bills, as network providers tend to label your account and SIM card.
Why does my phone keep receiving only emergency calls?
If your phone continues to receive only emergency calls, chances are that reception in the area where you are is poor. You can also check if your SIM card needs cleaning or is properly installed on your phone.
How to fix no service or emergency calls?
There are many ways to fix the “No service”or “Emergency calls only”error. Firstly, you can check if your SIM card is properly installed in the SIM tray of your device and everything is fine. You can restart the network or contact support if none of the other methods work.
Why does my Android phone only accept emergency calls?
Your Android phone can only receive emergency calls if you are in a location with poor reception. Also, if your SIM card is not properly installed in your phone. SIM card receivers that have a little bit of dirt or dust can also cause this problem to occur. An Android software update can also help fix this issue.
Leave a Reply