Delete Page in MS Word: How to Remove Blank or Extra Pages from a Microsoft Word Document
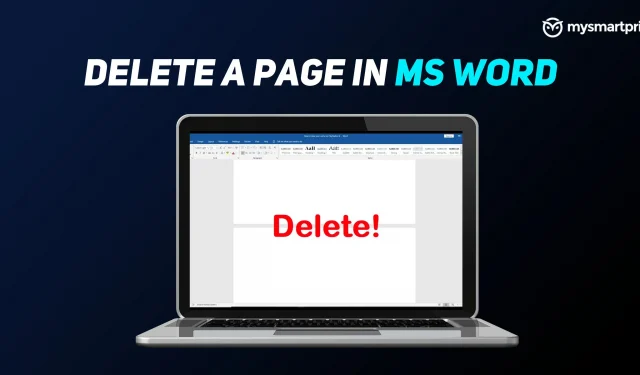
Microsoft Word is one of the most used programs on the market. It is a word processing software developed by the tech giant Microsoft, commonly known as MS Word. Word is part of the Microsoft Office software suite, which can be purchased either as a perpetual license or as part of a Microsoft 365 subscription.
When preparing a document for submission or presentation, a blank page can look unprofessional and can often be a headache. If you want to delete a page/pages in Word, we have prepared this guide for you. Word has a non-removable end paragraph that sometimes pops onto a new blank page at the end of the document. To delete a page, you need to make sure that the ending paragraph fits on the previous page.
In this article, we will look at how we can fix this problem and more using simple steps. We will cover the easiest way to remove a black page, how to remove pages with graphics and text, remove pages using paragraph marks, using the navigation bar, using the Find and Replace tool, and much more.
How to remove a blank page in MS Word
Here is how you can delete a page in MS Word if you have a Windows laptop or PC:
- Place the cursor at the end of the document after all periods, commas, images, etc.
- Press the “Delete”key on your keyboard until the blank page(s) disappear.
You can also place the cursor at the end and press Backspace.
On a Mac, you can press “fn + delete”. You can also place the cursor at the end and click delete.
How to delete a page in Word that has text and graphics
This is also an easy process. You can simply highlight text or graphic content and then press the backspace or delete key. Content can be text, charts, and other graphics in the document. To successfully remove a page, make sure the graphic is selected, otherwise it will not be removed from the page.
Delete page in MS Word using paragraph marks
- Press Ctrl+Shift+8 (⌘+8 on Mac) to show paragraph marks.
- Select a paragraph mark
- Select in the Font Size field, type 01 and press Enter (make sure you select the Home tab at the top).
- Setting the font size to 1
- The paragraph is now placed on the previous page, removing the unnecessary blank page.
- Press Ctrl+Shift+8 again to hide paragraph marks (⌘+8 on Mac).
Delete Page in MS Word Using Navigation Bar
- Click on the “View”tab and then check the “Navigation Pane”box.

- Go to the “Pages”option in the “Navigation”section.

- Select the blank/blank page that is visible on the left side of the screen.

- Click the “Delete”button on your laptop/PC.
Delete page in MS Word using Find and Replace tool
Window:
- Click or tap anywhere on the page you want to delete and press Ctrl+G.
- In the Enter page number field
- Press Enter on your keyboard and then select Close
- Make sure the content page is selected, and then press the Delete key on your keyboard.

Mac:
- Click or tap anywhere on the page you want to delete and press Option+⌘+G.
- In the Enter page number field
- Press Enter on your keyboard and then select Close
- Make sure the content page is selected, and then press the Delete key on your keyboard.
Remove spaces in Word after tables or images
The document usually contains a table or images. Typically, most of us add them after we have completely written a word document, and once added, the image or table may be forced to go to the next page. However, there are several workarounds for the same. Let’s look at each of them.
Also Read: Google Docs Shortcuts: 50 Best Google Docs Keyboard Shortcuts for Windows PC and macOS Laptop – MySmartPrice
Decrease font size
This particular method will avoid wrapping the table to the next page due to spaces underneath it.
- On Windows press “Ctrl + Shift + 8″and on Mac press “command key (⌘) + 8”.
- This will allow paragraph marks to be used
- Right-click the paragraph symbol next to the space you want to remove.

- Enter the lowest “1”as the font size.
- This will shrink the blank line and give you more room on the page.
Adjust paragraph spacing
With your document open, follow these steps to adjust the spacing between paragraphs in your document.
- under Home > Paragraph Options, select the Line and Paragraph Spacing option (see image)

- Select the “Remove space after paragraph”option.
- Extra spaces from the document after the paragraph will be removed
Hide space
In case your text document can’t fit an image or table at the bottom of the page, you can make their site on the page by removing the spaces in the previous place. The steps below will remove spaces between pages, so you can easily place an image/table right below the content.

- Open a document with an image breaking to the next page

- On the top menu bar, click Layout > Margins, and then select Custom Margins.

- Enter the Top and Bottom Margins as “0”(zero)
- Click “OK”

Leave a Reply