Username, password, and WiFi Configuration for the 192.168.1.25 Admin Login Page
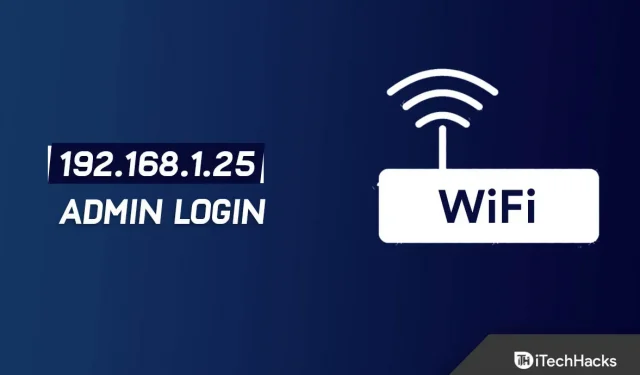
192.168.1.25 is a private IP address. It is typically used as the gateway address by a variety of router types and models.
In order to setup the router and the network, the administrator access is typically set up using this address. Some routers don’t utilize 192.168.1.25 as a login IP, as well.
And occasionally, when using 192.168.1.25 to log into the router, we frequently run into different issues.
So, the answers to some common 192.168.1.25 Admin Login Page, Username, and Password issues are provided below.
Login Page for 192.168.1.25
Routers from companies like Linksys and other network names use the IP address 192.168.1.25 as an access point or gateway. Businesses use this IP to grant admin access to routers and networks.
And among other things, it may be used to control Security Options, Network Management, IP QoS, DNS, proxy, LAN, WAN, WLAN settings, DSL, ADSL, MAC, and WPS block.
Logging Into 192.168.1.25
To make adjustments to your router’s settings and configurations, you can log in to the Router Admin program using the IP address 192.168.1.25. Simply enter 192.168.1.25 into your browser’s address bar.
If it doesn’t work, your router’s IP address isn’t 192.168.1.25. Enter the IP address of the router into your browser’s URL address.
You will then be taken to the user login page. Enter the username and password for your router here.
You can obtain your username and password back if you forget them by following these steps.
If you haven’t changed the router’s default user name or password, you can also utilize our list of default usernames and passwords.
Once you are in the router’s admin panel, you can change the internet settings.
How to Get Into the Router’s Management Using 192.168.1.25
The router’s login address, as stated in the previous introduction, is 192.168.1.25. But how do you access the router’s management page?
The steps are listed below.
1. To connect your computer or mobile phone to the router, use a network cable or WIFI hotspot.
2. Open your favourite web browser, such as Chrome, Edge, or another.
Now enter 192.168.1.25 into your browser’s address box. Press “Enter.” The router administrative user login page will then appear on a page.
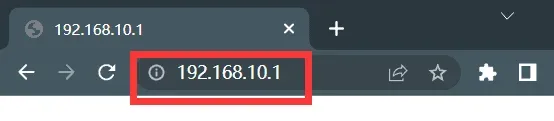
3. On the login page, enter the appropriate user name and password.
Click “Sign In” after that. Hopefully, you can now access your account and manage it. After that, configure your router.
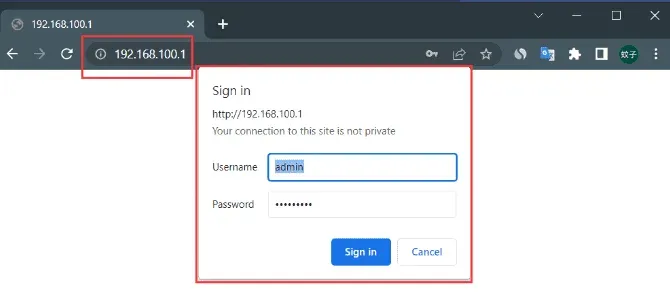
Regarding their login administration address, router brands and models might differ.
In this scenario, you must first log in by knowing the address of the router’s administration interface.
Typically, the router’s bottom bears the address. You can see the router’s login information here.
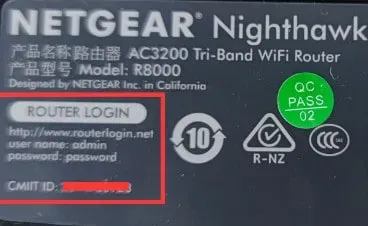
Typically, a router’s IP address is 192.168.1.25. Today, some routers have login addresses in English letters, such as melogin.cn, falogin.cn, tplogin.cn, miwifi.com, etc.
You can also discover the router’s administration address in the general label’s sections for the router IP, management page, login address, and login IP.
But you can alter this address. However, you won’t be able to log in if you use your old address after having your address changed.
So, how can you discover your router’s IP address?
The WiFi signal of the router can be used to connect computers and mobile devices. After that, you can watch it on these gadgets.
Why Can’t I Go Into 192.168.1.25?
We’ve already described how to log in at 192.168.1.25 to see the router’s settings.
If 192.168.1.25 does not lead to the router’s login page, how should we proceed?
We’ll talk about the causes and fixes for this problem. So you can try the following fixes if you encounter similar problems.
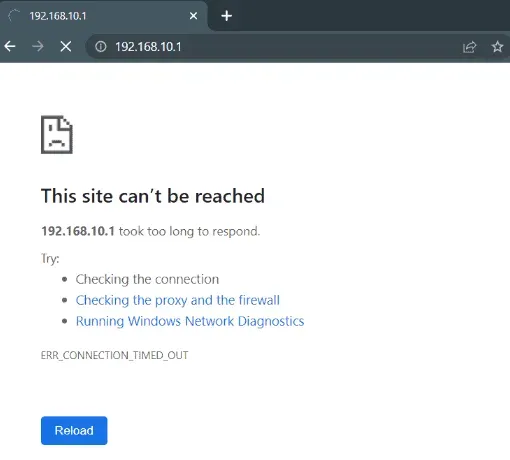
The following five categories generally correspond to the reasons why 192.168.1.25 is unable to access the router’s setup interface:
Issue with the Router Connection
Ideally, a network cable should be used to link the router, modem, and computer. Here’s an illustration:
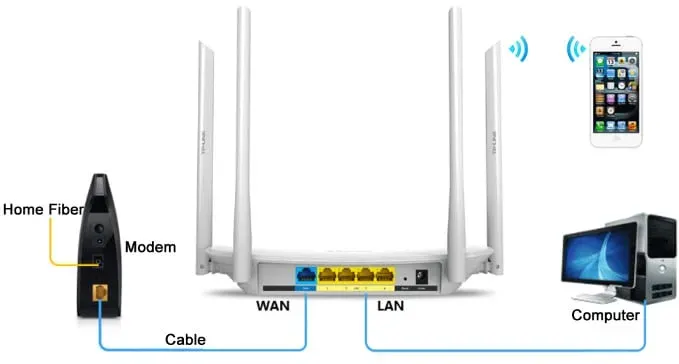
The modem should first be connected to an external phone line or optical fiber. Next, use a network cable to join the modem to the router’s WAN port.
Mobile phones and laptops can connect directly to the router through Wi-Fi. You must attach the desktop computer’s LAN port to the router’s LAN port using a network cable.
Error Entering URL in the Browser
On the home page of most browsers, there are frequently sizable search boxes. Typically, people enter 192.168.1.25 in the search box. However, it won’t bring up the login page.
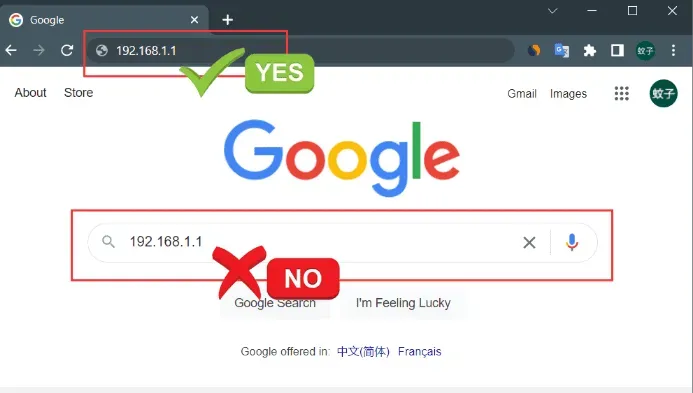
You should type 192.168.1.25 into your browser’s address bar. The browser’s address bar is located at the top.
Incorrect local computer IP
The computer’s local IP address should already be configured. If the settings are off, you won’t be able to access the router.
The solution is to set the computer’s IP address for automated recovery. To demonstrate how the local IP is automatically collected, we will utilize a Win10 machine.
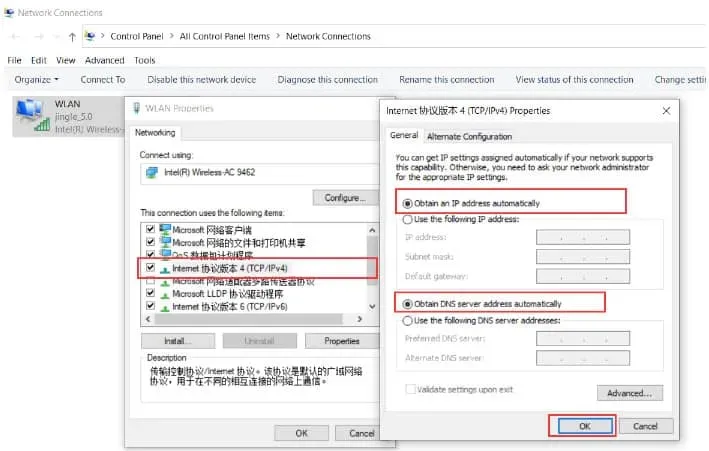
1. First, in Windows 10 right-click the “Start” button. Click “Network Connections” after that. Additionally, open it now.
2. Right-click “Local Area Connection” at this point. Moreover, select “Properties” to open.
3. Select “Internet Protocol Version 4 (TCP/IPv4)” next. Continue selecting “Properties” after that.
4. Select “Automatically obtain an IP address” next. then select “Automatically obtain DNS server address.” also click “OK.”
You can disregard this warning, though, if the computer’s IP address is automatically assigned if it has never been specified.
Internet cable issue
If there is a problem with the network cable used to connect the computer to the router, it is extremely possible that 192.168.1.25 will not be able to open the router’s configuration interface.
Therefore, you must ensure that the cable is accessible if you intend to use it frequently. Additionally, you can swap out the broken cable for a functional one if you have extras at home.
Make sure to plug it in firmly before you begin. If the router’s setup page cannot be accessed using 192.168.1.25, try once more.
Consider a malfunctioning network cable as well. In that situation, you’ll see an odd display of the network icon in the computer’s lower right corner.
You can examine the icon or simply run the CMD command “Ping 192.168.1.25” on the computer to see if the connection between the computer and the router is stable.
Problem with Router Setup
Many users mistakenly believe that 192.168.1.25 is the router’s universal default login IP address. That isn’t always the case.
Different brands and models of routers can have different addresses. You cannot access the setup page for your router with any IP address other than 192.168.1.25.
Check to see if your router is using the IP address 192.168.1.25. This details are listed on the router’s bottom label under the default IP address (URL).
Alternately, it’s possible that the router’s default IP address was altered. Some users might change the router’s default address in order to boost security.
Therefore, following the change, 192.168.1.25 will no longer function. Follow these steps to view the actual login address:
1. In Windows 10, select “Start” from the context menu. Click “Network Connections” after that.
2. In order to open, right-click “Local Area Connection” and select “Status.”
3. Next, select “Details.”
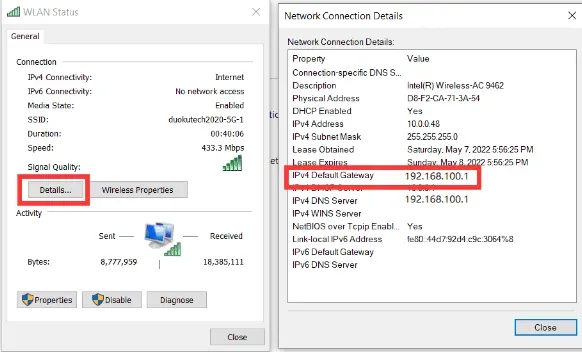
4. Find the IP address hiding behind “IPv4 Default Gateway” now. This is the actual login IP address for the router.
Using 192.168.1.25, modify the router’s passwords
To ensure network security and prevent unauthorized access, it is typically required to change the router’s default user name and password.
The steps for updating the router’s login password and wireless network password (WiFi password) are listed below (192.168.1.25).
The Wireless Network Password must be modified
As you change the router’s login password, you can also change the wireless network password (WIFI password).
Click “Advanced” after successfully logging in to the router at 192.168.1.25. Then select “Setup.”
Click “WiFi” now. Click “WPA-PWe/WPA2-PWe” after that. Type your PWe password after that (WIFI password). Click “Apply” next.
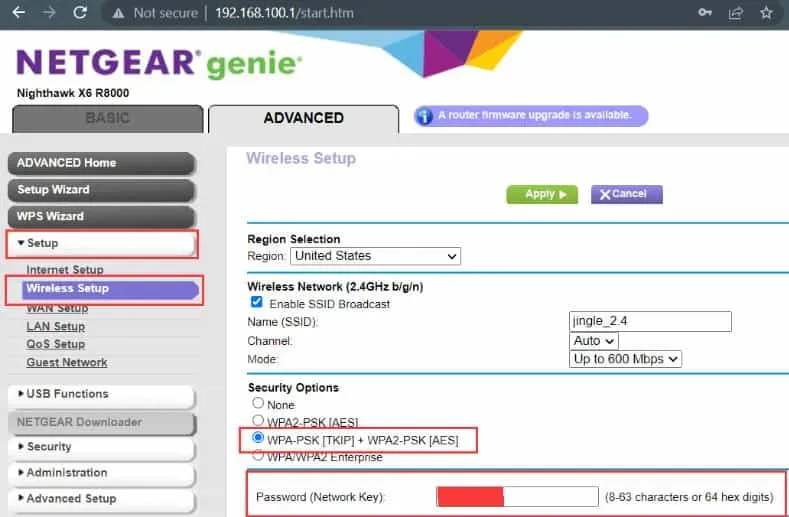
There are three methods of authentication. They are WPA-PWe, WPA2-PWe, and automatic selection. However, the three types hardly differ from one another. Simply choose the automatic setting.
Additionally, there are 3 encryption algorithms. And these are AES, TKIP, and automatic selection. The AES encryption technique is often advised in this situation.
Alter the router’s login credentials.
You must use a network cable if you know the password to connect the computer or mobile device to the router wirelessly.
In the address bar of your browser, type 192.168.1.25 to access the router’s login page. The router’s default username and password must then be entered.
Click the “OK” button once you have successfully signed into the router’s setup screen. And select “Advanced” to access more choices. Select “Administration” next.
Click “Set Password” at this time. Add your new username and password as well. Tap Apply.
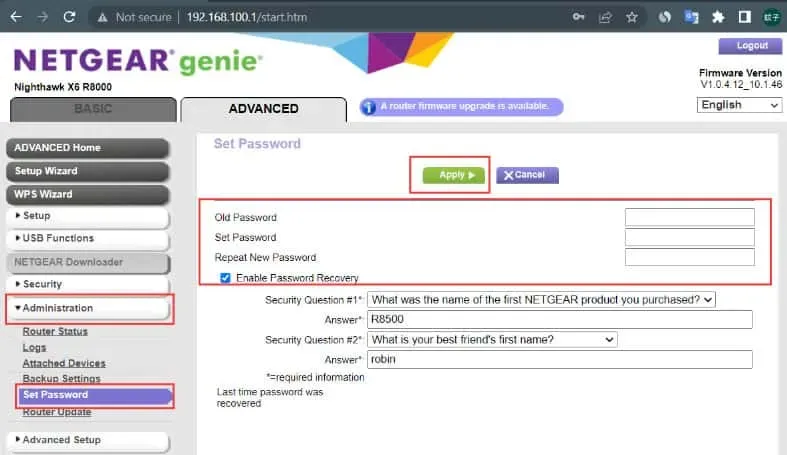
The router can only be accessed successfully after you change the administrator login password. Additionally, it’s crucial that you keep this password in mind.
So, record it in a secure location. You can also paste the password on the router’s back to avoid forgetting it.
Utilizing 192.168.1.25, reset routers to their factory default settings.
How do you reset the router and restore the factory settings if the router settings are incorrect and you are unable to access the Internet normally using the router administration page at 192.168.1.25?
There are typically two ways to return settings to factory defaults:
Push the reset button
By pushing the Reset button on the back of the wireless router, you can force a reset. The Reset button commonly comes in two different shapes.
There is a direct-press button that sticks out. There is a little hole in another button.
Use by pushing steadily into the hole with a paper clip, pin, or other fine-pointed implement.
The indicators will turn on once you push and hold the buttons for roughly 10 seconds after turning on the router.

After a short while, the router will start operating normally once more. And this shows that the factory settings have been successfully restored.
Utilizing 192.168.1.25, restore the factory settings
1. Navigate to the browser on your computer or mobile device. Then, type 192.168.1.25 into the address bar of your browser. then press “Enter.”
2. Type your username and password to access the router administration page.
3. Different brands and models of routers have different menus and buttons on the administration page.
4. Next, look for “Advanced.” then select “Administration.” Click “Backup Settings” after that.
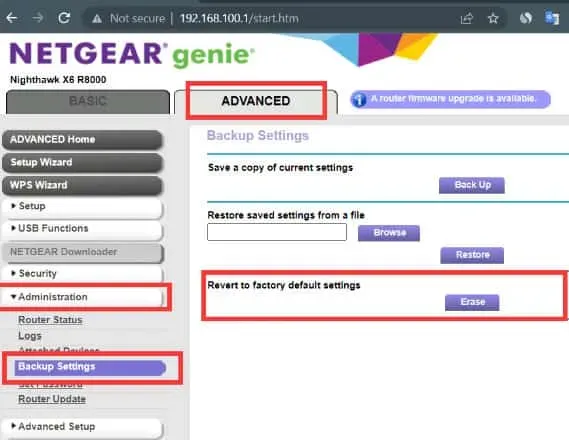
5. Click “Reset to Factory Defaults” now. You will be prompted to decide whether you wish to return the device to its default settings in order to prevent malfunction or Internet connectivity issues.
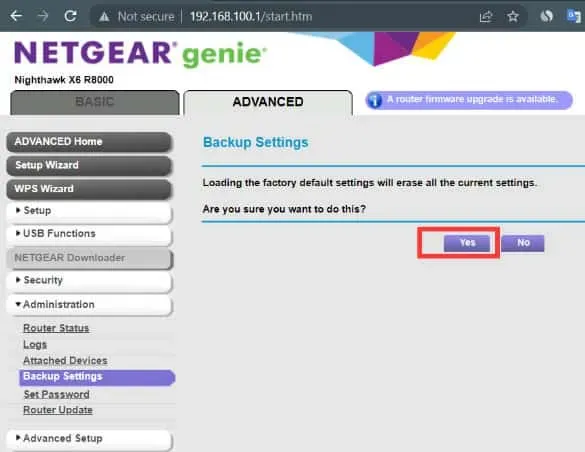
6. Select “OK” from the menu. The router will automatically restart after that. After the reboot, factory settings will be reinstated.
Conclusion
This pertains to the WiFi Configuration, Username, and Password for the 192.168.1.25 Admin Login Page. We believe we’ve covered all of your questions. Please leave a remark and offer any advice or queries you may have. We are prepared to assist.
Leave a Reply