Fix iPad Battery Issues: Top 12 Solutions
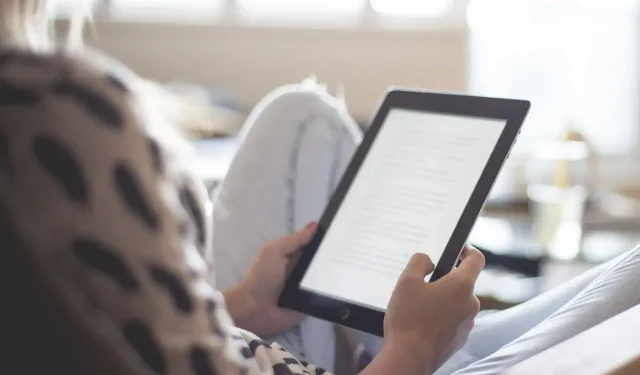
In most cases, when your iPad’s battery starts to drain faster than usual, the problem can be either hardware or software related.
When the issue is hardware related, it usually means that your iPad’s battery life is nearing its end. On the other hand, several unknown and unwanted bugs in your iPad can cause this situation. This can be due to incorrect settings, unstable version of iPadOS 15, faulty apps, and more.
Let’s hope your iPad isn’t damaged. In this case, this problem can certainly be caused by software bugs, and this blog will help you quickly solve all possible problems and fix iPad battery problems.
Solutions to Fix iPad Battery Issues:
- Stop exposing your iPad to extreme temperatures
- Enable auto-lock option
- Check Battery Status
- Turn on the motion reduction option
- Disable Background App Refresh
- Force stop all running applications
- Stop sharing iPad analytics
- Disable unnecessary location services
- Force restart your iPad
- Stop sending email notifications
- Delete and uninstall unwanted widgets
- Reset all settings
1. Don’t expose iPad to extreme temperatures
High temperatures can be one of the main causes of sudden battery drain on your iPad. As a general rule, iPad should operate at temperatures between 62 and 72°F. But if the iPad temperature drops or exceeds the range above.
Then there might be something wrong with your iPad and you need to seek advice from a trusted authority, or better yet, you can contact Apple for Apple support.
2. Turn on the auto-lock option
The Auto-Lock feature offered by iOS automatically turns off the iPad display after a few minutes of activity. If this feature is disabled, your iPad’s battery may drain faster than expected because the screen will remain active despite a period of inactivity, draining battery power.
To enable the auto-lock option, follow these steps:
1. Go to the settings app on your iPad.
2. Click on display and brightness
3. Find the auto-lock option and tap on it.
- Choose a time limit according to your preference. For example, if you select two minutes, if you don’t touch your iPad’s screen for two minutes, your iPad will automatically turn off or lock itself.
- You should be aware that selecting the “never”option is equivalent to turning off the auto block feature.
3. Check battery status
Checking the battery status of any device is very important. As for your iPad, if you feel that the battery is draining quickly, you should check its condition.
The steps to check the battery status are given below:
- Head to your iPad’s Settings app
- Find the battery option and click on it.
- Then you will find the battery status option.
4. Turn on the motion reduction option
Let’s say your iPad battery drains unexpectedly faster. In this case, you should be aware that your iPadOS uses various animations to keep the user experience smooth, simple, and fun. These features can drain your iPad’s battery.
Luckily, the iPad has allowed its users to cut down on a few of the animations that show up on the screen when you open or close any app on the iPad.
This setting is known as the motion reduction setting and the steps to enable this setting are given below:
- Head to the Settings app on your iPad.
- Looking for availability
- Click on motion and then click on decrease motion
- Click on the toggle switch next to the motion reduction option and when it turns green, the motion reduction option will be enabled.
5. Disable background app refresh.
The Background App Refresh feature offered by iOS allows various apps to automatically download and install new data even when they are not open or in use.
This is done automatically so that all apps on your iPad stay active. This can drain your battery significantly as apps are constantly running in the background and downloading new features, app updates, and data.
Hence, if you agree that there are no auto-updating apps on your iPad, it’s a good idea to disable this option.
The steps to disable background app refresh option are given below:
- Head to the Settings app on your iPad
- Click on the general option and then click on background app refresh.
- Disable background app refresh feature or you can even disable this option for certain apps according to your preferences to prevent them from automatically downloading data.
6. Force stop all running applications
Sometimes it’s not necessary to have all the apps on your system running in the background, as this greatly contributes to your iPad’s unusually fast battery drain. Hence, you can force stop all background apps on your iPad.
- To force stop running apps, swipe down from the middle of the screen and stop at the center of the screen.
- You will then be able to see that all the apps you have open are still open and running in the background.
- Swipe up on those app tabs and they’ll automatically turn off.
As for people who use an iPad with a home button:
- You can double-click the Home button and all applications running in the background will automatically appear on the screen.
- You can now remove them and stop them from running by swiping up.
This ensures that the iPad battery will use less power and drain less or more slowly.
7. Stop sharing iPad analytics
When you first bought your iPad, you may have agreed to several terms, including the provision of Apple data analytics.
You should be aware that when the “Share iPad Analytics”option is activated, your iPad will automatically display and share useful diagnostic information about your device with Apple, which helps Apple learn about its products and improve its services.
You should also be aware that this iPad sharing analytics feature is constantly running in the background, draining your iPad battery.
The steps to disable the iPad Analytics Stop Sharing feature are listed below:
- Go to the settings app and then tap “Privacy”.
- Find the analytics option and click on it.
- You will now find a “Share iPad Analytics”toggle switch. Could you turn it off and you’re done?
8. Turn off unnecessary location services
You may have noticed the options that often appear on the screen when you open a freshly downloaded installed application. It asks for permission to allow this app to track your location in order to provide a better service.
For example, weather apps, mapping apps, delivery apps, and more; everyone requests your live location services and in most cases permission is granted to allow them to provide their services more efficiently and seamlessly.
What you may not know is that these apps are constantly running in the background to access your location, causing your iPad’s battery to drain unexpectedly faster. Hence, you can disable location services so that your battery consumes less power.
The steps for this are listed below:
- Go to the settings app and tap “Privacy”.
- Then click on location services and you can check the apps in the given list that use the location services feature.
- Disable the feature for apps of your preference.
- You can select the “Never”option to stop the service for a specific app, or even choose options such as allowing them to use the location service only when the app is opened.
- Instead, you can also disable the location service toggle directly to prevent all apps on your iPad from using the service.
9. Force restart your iPad
This is a classic troubleshooting method that can solve a lot of problems. It fixes all the minor iOS bugs and glitches (be it iPad or iPhone) and ensures a smooth experience.
The steps to force restart iPad are as below:
- Press and hold the Home button and the top power button at the same time.
- Release the buttons when the screen turns off and the Apple logo appears on the screen.
- Press and hold the top volume button and the power button together.
- Release the buttons when the “slide to power”slider appears.
- Slide it and your iPad will be turned off.
After a few minutes, press and hold the Home button (for an iPad with a Home button) or the Power button (for an iPad without a Home button) to turn on the iPad.
10. Stop sending email notifications
If you receive a lot of emails on your iPad, you should be aware that your mail settings can be a potential and serious reason for your iPad battery to drain faster than expected.
Like any other device, your iPad sends notifications every time you receive emails. This notification appears due to the activated Push Mail feature. This is undoubtedly the easiest way to keep track of all incoming emails.
However, it also drains your iPad’s battery quickly, given that it’s constantly consuming battery power in the background to provide you with this easy and fast accessibility feature.
The steps to check and change this setting are given below:
1. Go to the settings app on your iPad.
2. Click on mail and then click on accounts.
3. Now click on the option to receive new data and turn off the icon next to the Push option.
11. Uninstall and Remove Unnecessary Widgets
Widgets are the easiest and fastest way to get information about specific things like weather, time, calculator, notes, events, calendars and more.
However, given that widgets are constantly running in the background to provide you with this information without even opening them, this consumes the majority of your battery life.
The most effective way to stop this battery consumption is to remove some or all of the widgets if you don’t need them often.
- To remove widgets, you just have to long press on a specific widget and the option to remove the widget will appear.
- Click on it and you’re done.
12. Reset all settings
Your iPad’s settings play a big role in determining battery life. It is said that resetting your iPad can fix many issues, including iPad battery life.
You should be aware that resetting an iPad does not erase all content or affect any data stored on your device; that is, there will be no permanent data loss. Resetting all settings means that all your individual settings will be changed to the default settings.
The steps to reset all settings on your iPad are as follows:
- Head to the Settings app on your iPad.
- Click on the general option and find this reset option.
- In the Reset window, click Reset All Settings.
- Your iPad may ask for your device passcode.
- Enter your passcode and let your iPad reset all settings.
- After that, your iPad may restart quickly. You can then check if your iPad battery is draining normally.
Summarizing
Many iPad users advise to replace the iPad battery, but it is useless. You can also try installing any pending software updates to make sure your device doesn’t slow down. You should also be aware that you need a stable Wi-Fi connection to download and update your device.
However, if you’ve ever dropped your iPad or suffered any other physical damage, you may need to replace the battery and get a new one. In addition, this blog will be enough for you to analyze the problem with the iPad and find a suitable solution to keep the device running smoothly with proper battery usage.
FAQ
A few weeks ago I dropped my iPad. Could this cause any problems with its battery?
Of course, dropping any device that has a battery in it can affect the battery. More precisely, it can weaken connections and even cause intermittent problems. If the battery cracks, it can leak chemicals, reducing its ability to produce power.
Does using iPad while charging affect battery life?
Yes. But practically it is not so important.
Will leaving my iPad on when it finishes charging will damage my iPad?
Not disconnecting the charger at 100% charge does not “damage”the battery. But if it were at a lower charge level (50% for example), it would cause faster aging. If you’re going to use up your iPad’s battery in a week, you don’t have to worry about it. But if you’re planning on storing your iPad for a year, there’s some benefit to letting the battery drain to (say) below 75% before storing it.
Does charging my iPad overnight damage its battery?
No. The iPad has internal hardware, specifically a charge controller, which detects the battery’s state and charging conditions, and therefore controls and allows the appropriate amount of energy or current to flow through the battery for charging.
Leave a Reply