Learn How to Sync Android Phones: 6 Ways
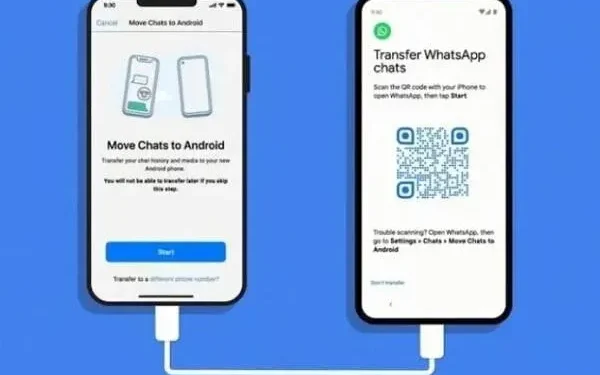
How to sync Android devices? Can you sync two or more Android phones? This is the ultimate guide that will give you all the answers.
Whether you want to transfer data or share it with friends, you can do whatever you want, even if you want to use a new phone with existing data.
Follow the instructions and clear up any doubts you have. So let’s get started:
Can you sync Android phones?
The quick answer is that you can. The long answer is that it will depend on what you need to do:
- You will need one drive and an active connection to sync files and other media. This is for when you want to share media files without any hassle.
- To sync data like contact information, email, etc., you will need things like Google, Samsung, and Apple accounts.
- And to sync other data, you’ll need different options.
- Similarly, you will have to use the transfer option to transfer your old data to the new phone.
How to sync your android devices?
- Synchronize your accounts
- Use the Bluetooth App
- Type-C to Type-C USB cable
- New Android Phone Transfer
- Turn on auto-sync for cloud storage
- Create and restore a backup on a new phone
1. Synchronize your accounts
Almost every Android smartphone has the ability to sign in to a Google account. It has become a kind of necessity.
They may ask for your email ID if you are using a Samsung or other brand phone. For example, Samsung has Samsung email IDs.
The device asks for an account to sync various data. So you can quickly transfer data from your old phone to your second phone (new).
So, make sure sync is active on Google accounts:
- Open the phone settings app.
- You will see your account name at the top of the Accounts option. If it’s not at the top, it will be someone in the settings.
- Find the Accounts option and then select the Google account on your old phone.
- You will see two options – Google Account and Account Sync.
- Click “Synchronize”; you can turn it on or off to sync data with your account.
- Now sign in with the same account on the new phone. It will ask you if you want to sync your data and you can click yes.
- Sometimes you will have to go to “Settings”and then find “About phone”.
- Find your Google account and then the “Account sync”option.
- Click Sync Now to sync your devices manually.
Make a backup in Google account
- Go to your phone’s “Settings”and select “System”. Locate the Data Backup option. Select a Google server.
- Turn on backup of my data.
- Check your backup account.
- Enable the “Google Drive Backup”option.
- Then select Back Up Now. This will back up everything you currently have.
2. Use the bluetooth app
Another old school method is to use a Bluetooth connection. For as long as we can remember, Bluetooth has temporarily been a great way to sync devices.
So what do you need to do? Establish Bluetooth connection:
- First, go to your phone’s control panel and activate the Bluetooth feature (turn it on).
- Then use one of the phones and press and hold the Bluetooth button. This will take you to additional settings.
- Select “Connect a new device”and wait while it searches for another device.
- After that, select it and accept the pairing request on the other phone. In some cases, you may also need to provide a password to connect.
- Once you do this, your phones will be connected.
The Bluetooth connection makes it easy to send and receive files, texts, data and more. It also doesn’t require an active cellular network or internet connection.
But remember that Bluetooth connections and sync only work over a short distance. It won’t work for something too far apart.
3. USB Type C to Type C cable
The best thing about the latest technology is USB Type-C ports. Of course, someone would not like it if companies replaced the nest with a port. But beyond that, you get additional high-speed connectivity options.
So, another way to sync phones for data transfer is to connect via USB:
- Buy a Type-C to Type-C cable. Make sure both of your phones have Type C ports. This solution will only work on those phones. If you have a micro SD port or whatever, this won’t work.
- Then connect one side of the Type-C to one phone and the other side to the other.
- Both phones will have options to access each other. Do this and you will have a physical sync and connection.
- This will continue as long as you keep the cables connected.
- This is great for high speed transmissions and the like.
4. New Android phone transfer
This step is more about transferring data to a new phone than syncing it. After all, most people sync phones to transfer data to new phones unless they’re sharing things with their friends.
So if this is the case, use other options. If not, use this one:
- Go ahead and turn on your new phone. See if you have the ability to transfer data using something like the EasyShare app:
- Select the new and old phones respectively.
- Each application will have corresponding steps. Thus, you may have to use different steps and guides.
- It will ask you to connect to cellular internet or Wi-Fi. Provide it.
- It will then ask for accounts and the like. You can go ahead and do it.
- If you have a Samsung phone, it will ask for a Samsung account. Otherwise, most phones ask for a Google account.
- It will ask if you want to sync and you can do so. Of course, there will also be an option to choose whether you have a new phone or if you want to transfer data from your old phone.
- You can choose to transfer from your old phone.
- This step only works if you have two phones of the same brand. For example, transferring Samsung phone data to a new Samsung phone.
- You may need to download third party transfer tools if you have a different brand of phone. They are not the most reliable.
5. Turn on automatic sync for cloud storage
If you only use Google Drive, syncing your Google account takes care of everything. However, you can visit Google Drive to make sure sync is enabled. You will need to enable sync for:
- Activate Google Photos and sync it with your gallery for automatic image backup.
- Open Google Photos and click on your profile picture. This will open the menu.
- Next, go to “Photo Settings”. Go to the “Backup and sync”section and turn it on. Make sure you also change the mode or quality to high if you want to get a backup of the original quality.
- Your Google Docs will be required to back up any documents to Google Drive.
- You can go to Google Drive, manage folders, and transfer files for cloud sync. Then share your Google account with another device to access Google Drive. This sync works great.
- You can also add more people to your Google Drive or folder by sharing and adding an email address. This is a great way to sync and share data.
Samsung users also have a Cloud option separately for it. They will have to:
- First, open your phone’s settings menu.
- Find cloud and accounts settings.
- Go to advanced options and turn on automatic sync to keep Samsung Cloud working with your data.
Now, if you are using One Drive, you must do the same and sign in to One Drive account on your phone and then on the other device.
Most cloud storage services work the same way.
6. Create and restore a backup on a new phone
This step is technically related to Google and other accounts. But many apps also come with a separate backup service. For example, WhatsApp has the ability to make backups. Similarly, it is in all games and other services.
So what you can do is:
- Open the relevant application or game.
- Then go to app settings. Locate the “Backup and Storage”option.
- See if you can create a backup. If there is, click on it and let it do its job.
- After that, sign in with the same account on the new device.
- Then click on the restore backup option in settings.
- Easy, it will recover all your data.
It’s not exactly sync. Most apps and services only allow one account per device. So you can exit the previous one.
Some exceptions are when you use a service extension. For example, using Whatsapp Web with a phone, Whatsapp will not exit the phone app.
Conclusion – Sync Android Smartphones
Now you know everything about how to sync Android phones. Whether you want to use Google servers (driver) or access via media device.
Whenever you have a new phone or need to share data with friends, you will know how to do it. We hope you have found some of the most valuable options.
Keep in mind that each application will have its own way of syncing, so you should try this separately.
This was exclusively for Android phones and not for other devices or smartphones. It’s a completely different spectrum.
Leave a Reply