Your iPhone has a new messaging feature that’s a lot easier than anything on Android
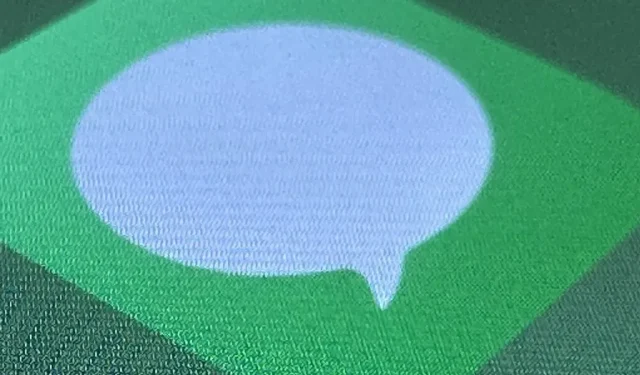
Editing and unsending iMessages are certainly the stars of the Messages app’s latest update, but those aren’t the only new features worth exploring. One tool you may not have discovered yet fixes a problem that has plagued the Messages app from the very beginning.
While the Messages app for iOS always prompts you to confirm when deleting conversations and individual messages, it’s easy to hit delete without thinking, just to find out you accidentally deleted the wrong thing. The new iOS 16 software solves this problem with a new Recently Deleted section that works for SMS, MMS, and iMessage. This is a much better solution than the mess you have to deal with on Samsung Galaxy and other Android phones.
Depending on how you set up the Messages app on your iPhone, you might not even notice the new section for recently deleted conversations and messages. The app stores content for 30 to 40 days, like a trash can on a computer, before it’s permanently deleted. You can delete or restore a deleted conversation or message before the expiration of these days.
This feature is also coming to iPadOS 16.1 for iPad and macOS 13 Ventura for Mac, which are still in beta. Instructions for iPad are the same as for iPhone below, and instructions for Mac are also below.
Option 1: Use Recently Deleted from the Edit menu.
If you don’t have Filter Unknown Senders enabled for the Messages app, tap Edit in your conversation list, then select Show Recently Deleted. To forever:
- Erase all deleted messages: Click “Delete All”, then “Delete [#] Messages”.
- Retrieve all deleted messages: Click “Retrieve All”, then “Retrieve [#] Messages”.
- Erase just one or more: Tap the empty circle next to each message, select Delete, then Delete [#] Messages.
- Restore just one or a few: Tap the empty circle next to each message, select Restore, then Restore [#] Messages.
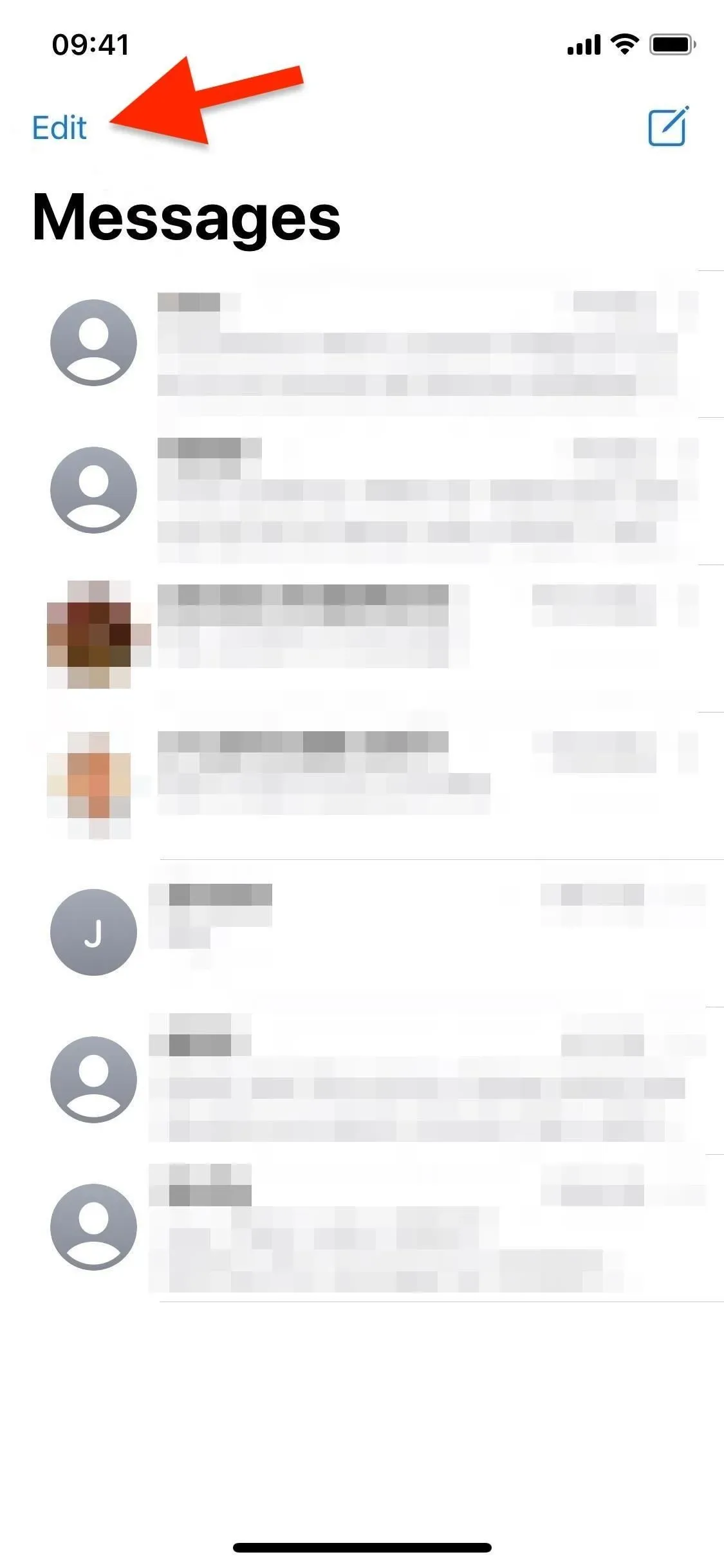
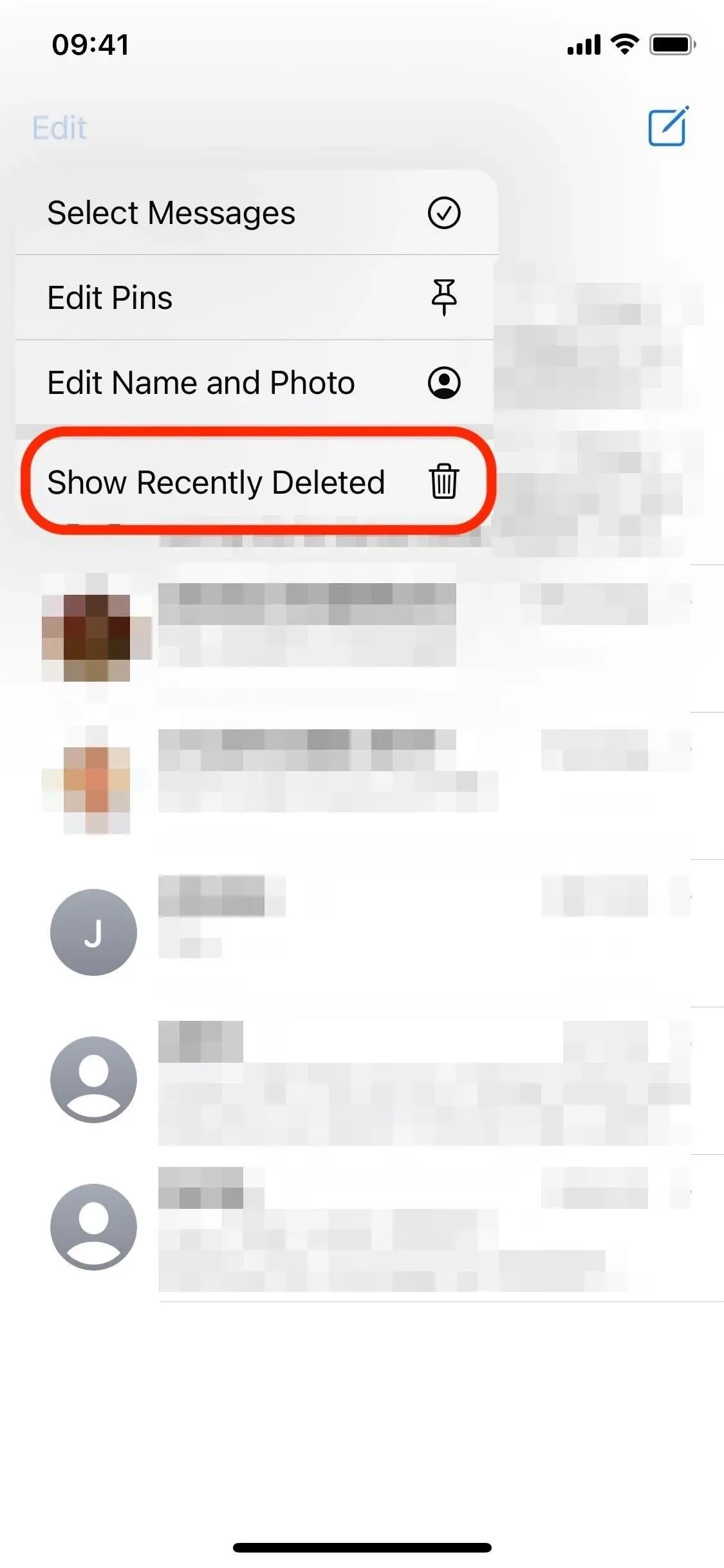
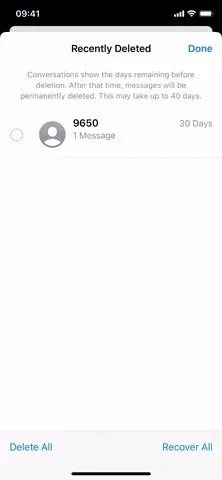
Click Edit (left), Show Recently Deleted (middle), then manage messages (right).
Option 2: Use “Recently Deleted”under the “Filters”menu.
If you have Filter Unknown Senders turned on for Messages, tap Filters in the conversation list or swipe right from the left side of the screen, then open the Recently Deleted folder. To forever:
- Erase all deleted messages: Click “Delete All”, then “Delete [#] Messages”.
- Retrieve all deleted messages: Click “Retrieve All”, then “Retrieve [#] Messages”.
- Erase just one or more: Tap the empty circle next to each message, select Delete, then Delete [#] Messages.
- Restore just one or a few: Tap the empty circle next to each message, select Restore, then Restore [#] Messages.
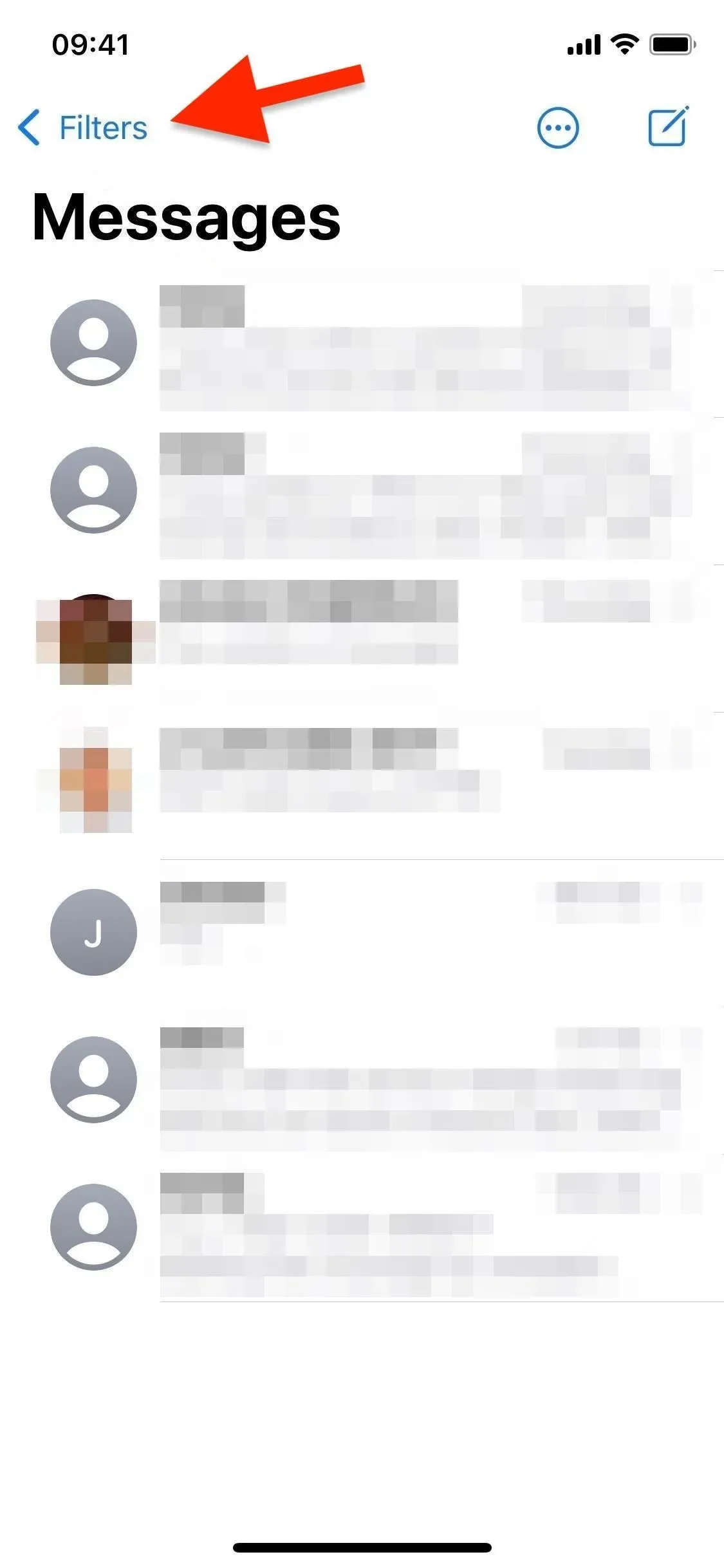
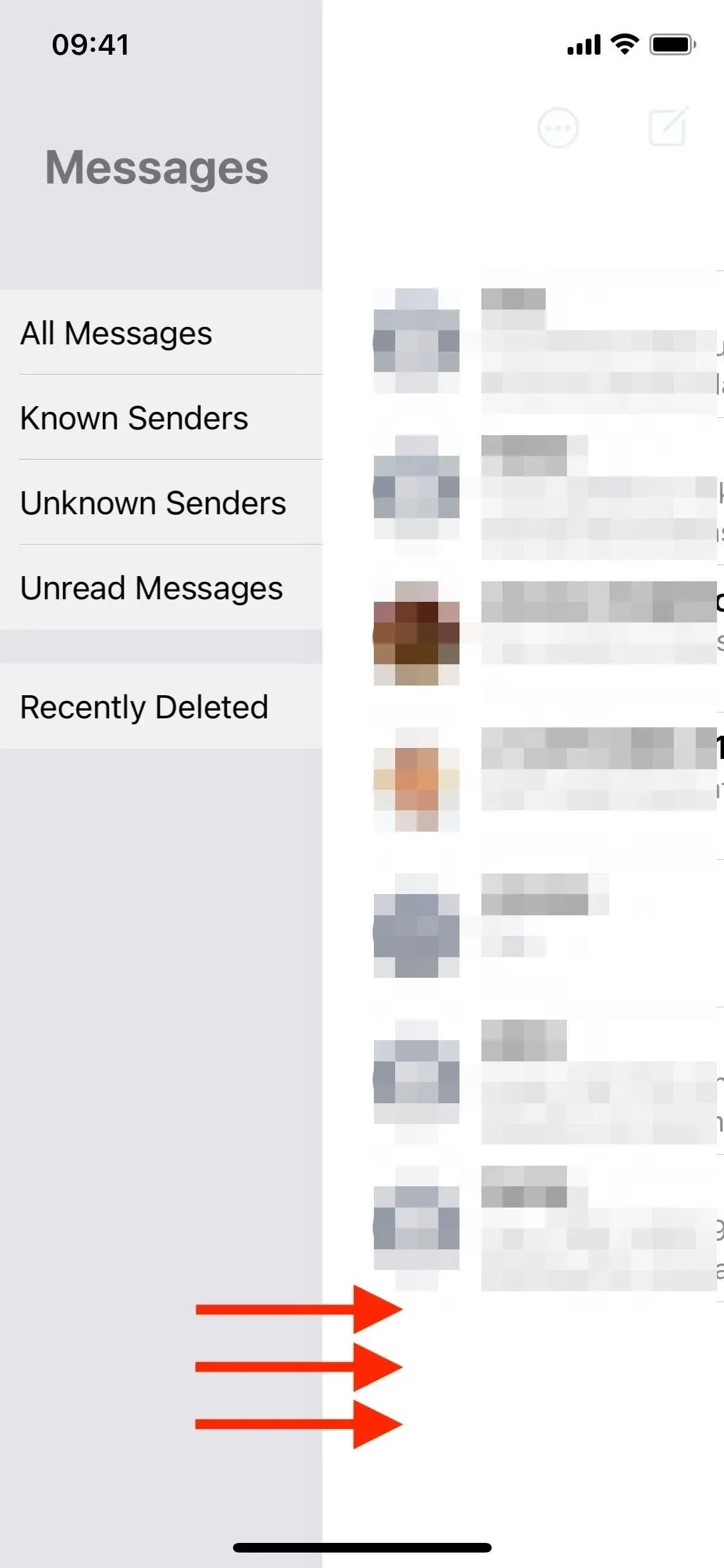
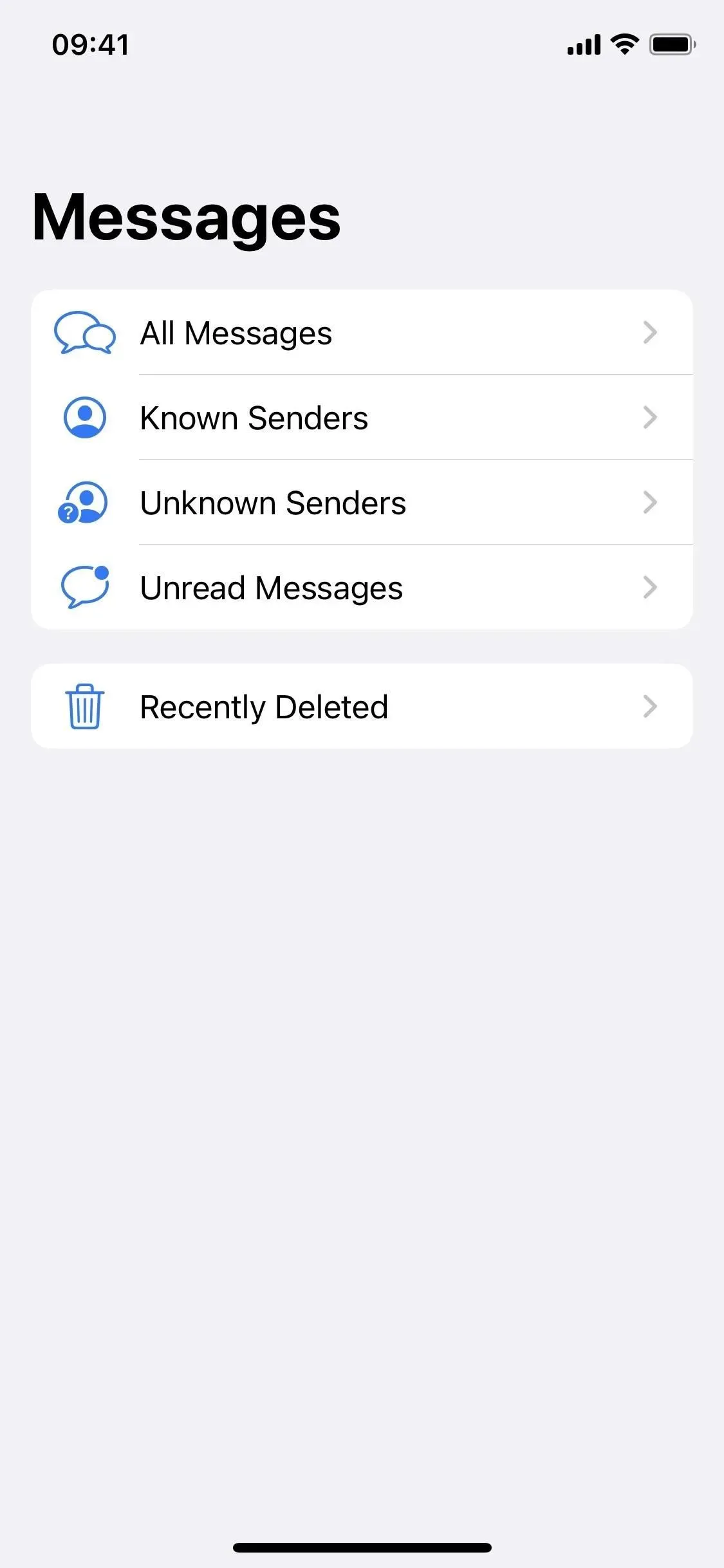
Tap Filters (left) or swipe right (middle), then select Recently Deleted (right).
Use “Recently Deleted”from Your Mac
In macOS 13 Ventura, the process works differently. To access deleted messages, click View in the menu bar, then choose Recently Deleted.
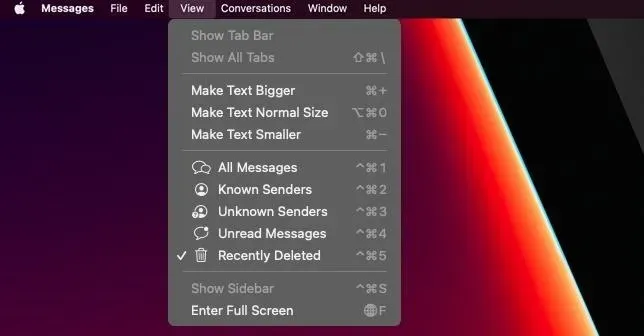
This is slightly different from iOS 16 and iPadOS 16 as there is no Delete All or Restore All button. Instead, you can select a single message (click), multiple messages (Command click), or a group of messages (Select click). You can then choose “Delete”or “Restore”to affect all selected content.
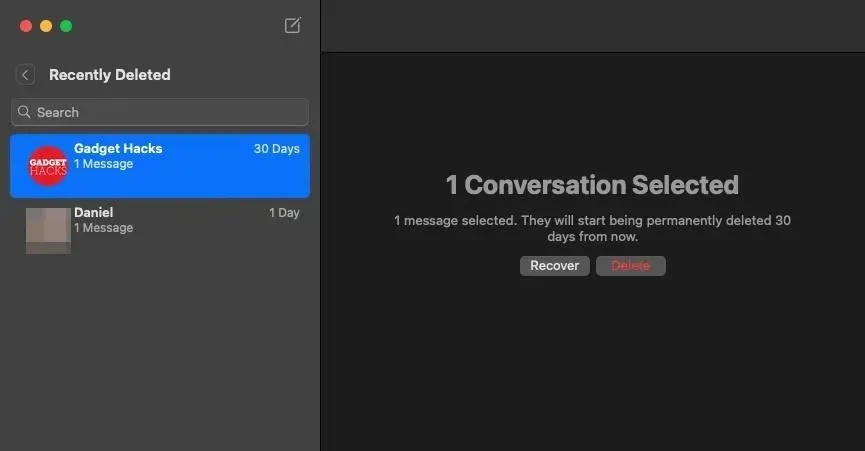
And then “Delete [#] messages”or “Restore [#] messages”in the confirmation prompt.
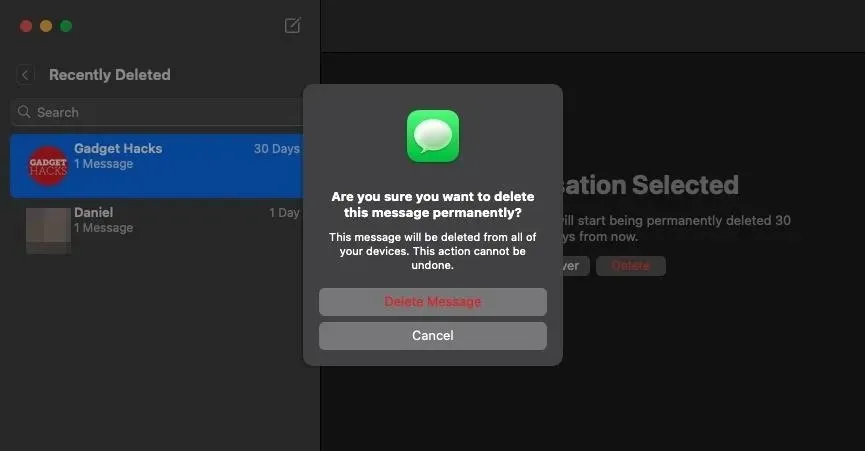
Unfortunately, you won’t be able to block the “Recently Deleted”text in the same way that you can in the Photos app for recently deleted images. Apple made your “Recently Deleted”photos locked by default on iOS 16 and iPadOS 16, but they didn’t offer such a feature in the Messages app.
Leave a Reply