Your phone app doesn’t work on Windows 11
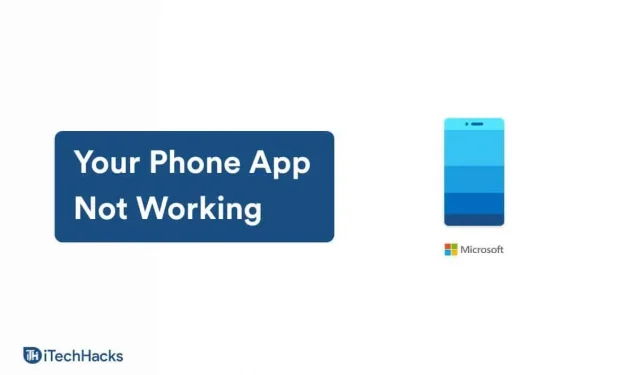
Many users have encountered issues with the Your Phone app on Windows 11. Users have reported issues such as app not opening, not receiving notifications, fuzzy voice, etc. There are various reasons for this error including cache, hoarding, app stopped in the background and various. If you are also experiencing problems with the Your Phone app and cannot resolve the issue you are experiencing, this article will help you with that.
Fix Our Phone App Not Working on Windows 11
In this article, we will discuss how you can fix Your Phone app not working in Windows 11.
Try basic troubleshooting steps
If the Your Phone app isn’t working on Windows 11, try basic troubleshooting first. Make sure your phone and computer are connected to the same network. If both devices are not connected to the same network, you should experience an issue when using the Your Phone app. Also make sure Bluetooth is enabled on both your phone and PC. You may encounter errors due to random errors; therefore, you should restart your computer to fix the problem. If you have completed all these basic troubleshooting steps, then you should move on with this article.
Run the Windows Store App Troubleshooter
If you’re having problems with the Your Phone app, it’s best to run the Windows Store app troubleshooter. To run the Windows Store App troubleshooter, follow these steps:
- Open the Settings app on your PC. To do this, open the Start menu by pressing the Windows key, and then search for the Settings app . Open the Settings app from the search results, or press the key combination Windows + I to open the Settings app .
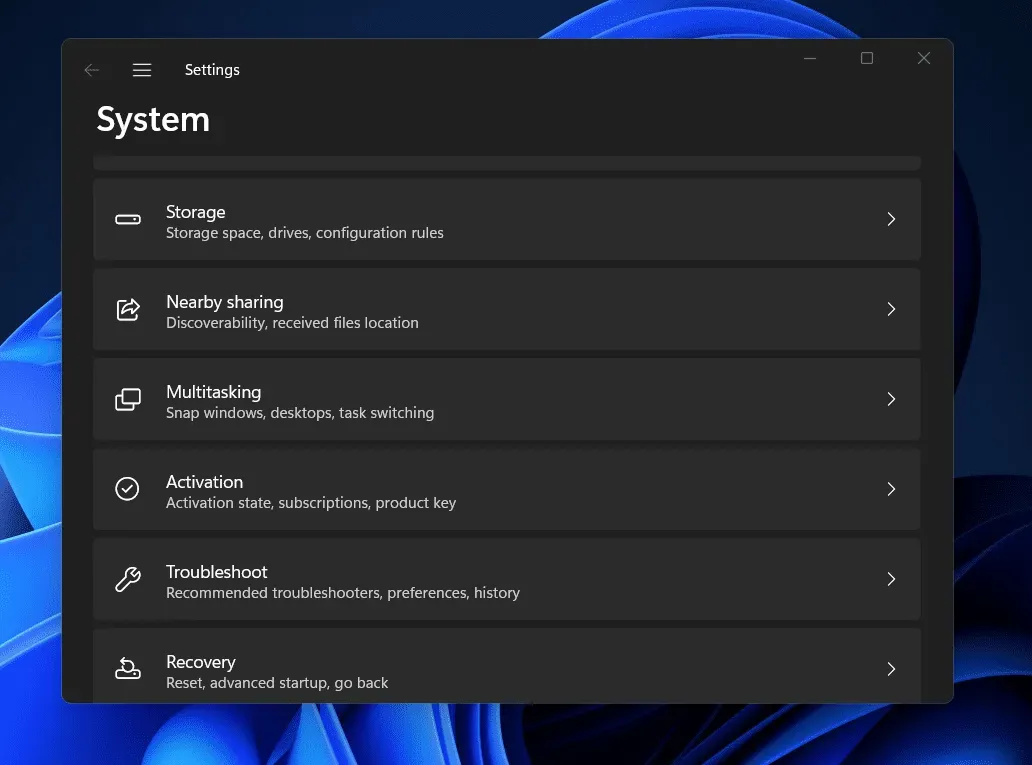
- Now on the right side of” Settings “, click on” Troubleshooting “.
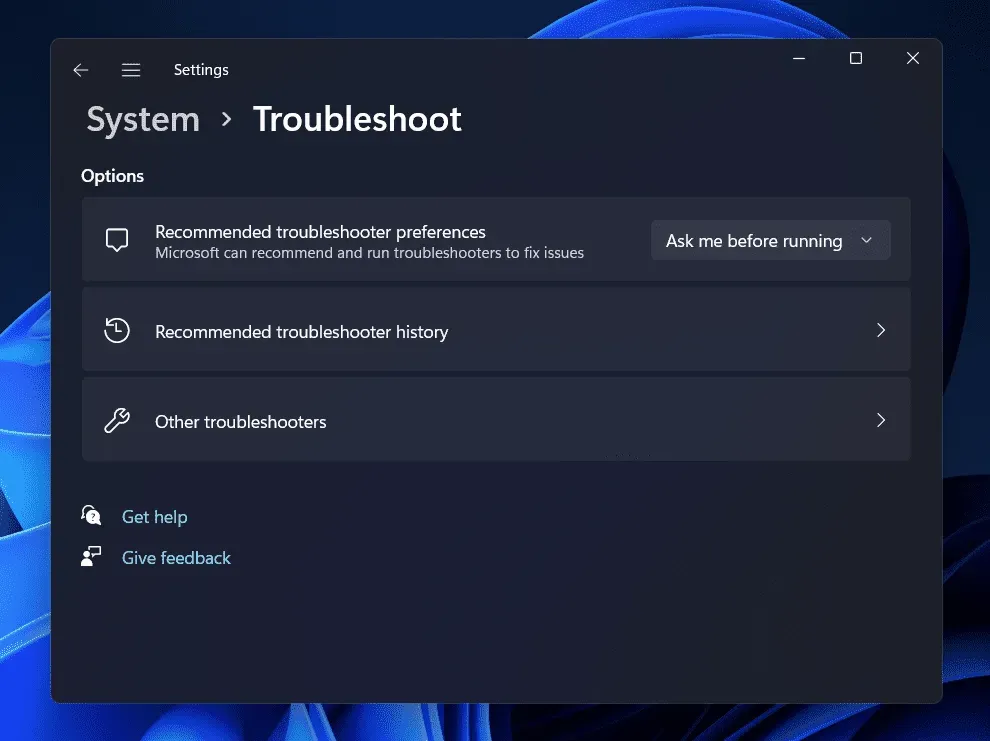
- On the next screen, click Other troubleshooters .
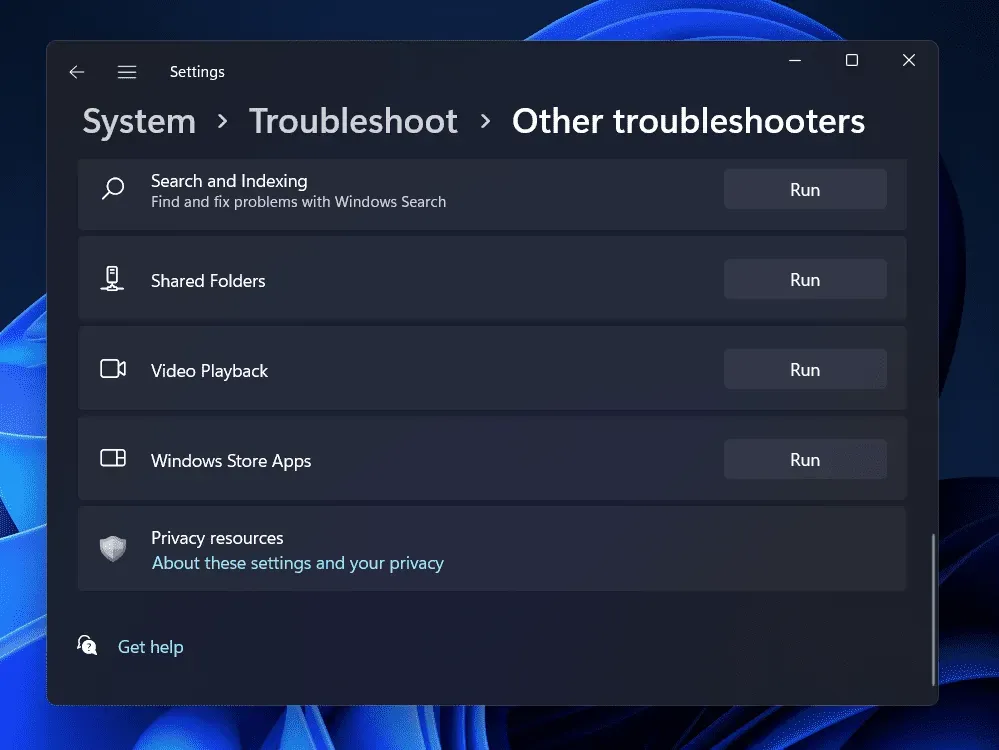
- Here, scroll down to find the Windows Store Apps option . Click the Run button next to Windows Store Apps to run the Windows Store Apps Troubleshooter.
- Now follow the instructions on the screen and you should be able to fix all the problems you are facing in the Your Phone app.
Allow the Your Phone app to run in the background
Make sure you give permissions for the app to run in the background. Many times an application may need to run in the background in order to perform some process. If you haven’t given permission to run the Your Phone app in the background, you may have problems with it. To allow the Your Phone app to run the Your Phone app in the background, follow these steps:
- First, go to the Settings app on your PC. Windows + I is a shortcut to open the Settings app on your PC.
- In the left pane of the Settings app, click on the Apps section. Then on the right, click on Apps & features.
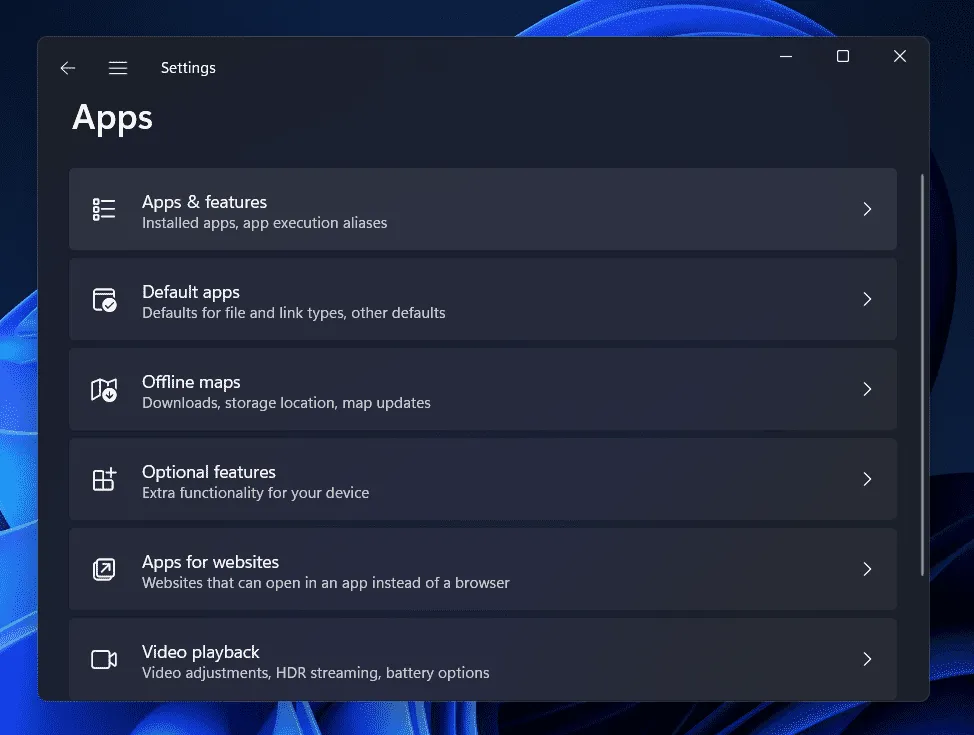
- In the list of applications that open, find the Your Phone application. Click on the three ellipses next to the Your Phone app and then click on More options.
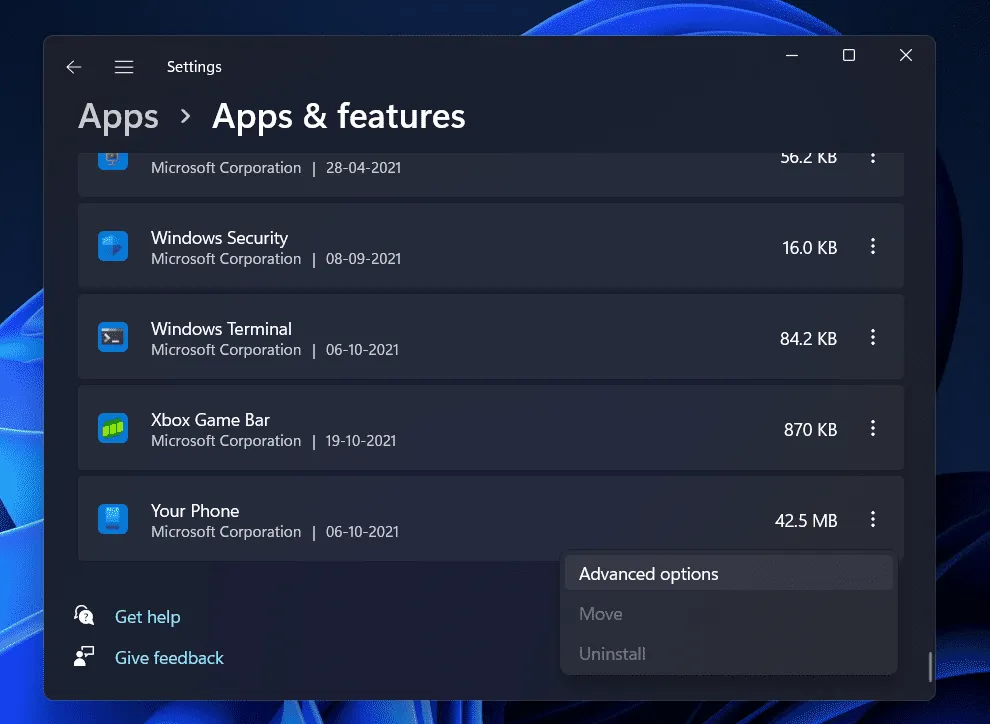
- In the Background App Permissions section, click the drop-down menu.
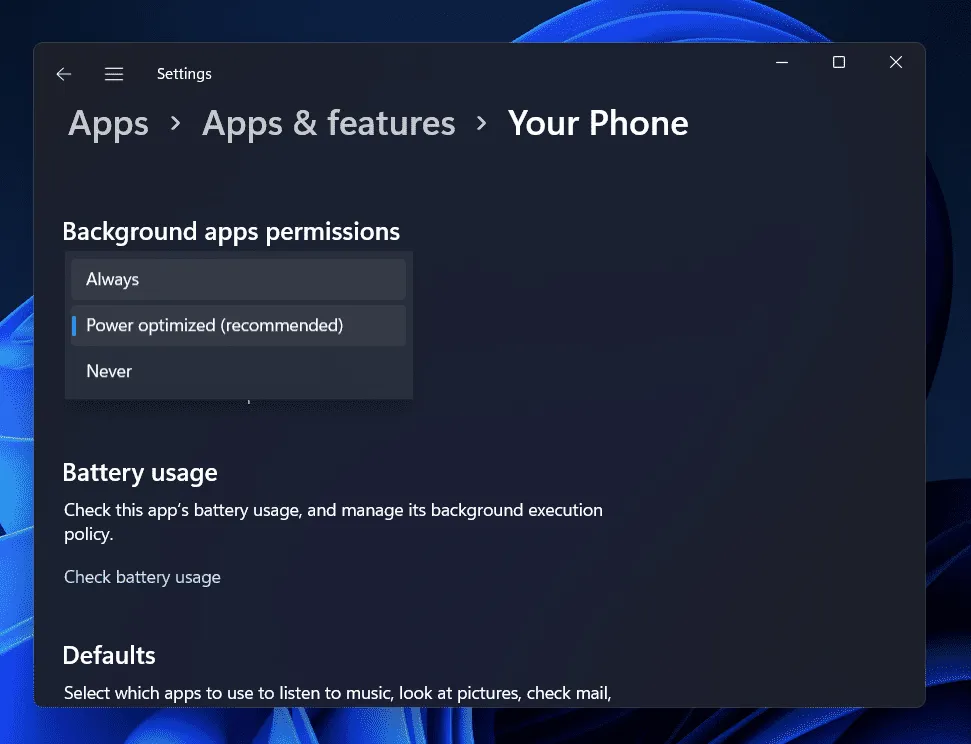
- By default, Power Optimized (recommended) will be selected. Select Always to keep the Your Phone app running in the background.
Check if this fixes the problem or not. If the Your Phone app still doesn’t work, continue to the next step.
Unpair and re-pair your device
If you are still facing the issue, then you should disconnect your device and pair it again. If this error occurs due to some connectivity issues between your devices, it can be resolved by unpairing and re-pairing your device. To do this, follow the steps given below:
- Open the Your Phone app on your PC.
- Tap the Settings (gear) icon in the lower left corner of the Your Phone app .
- Click on the” My Devices “option in the settings.
- Here select your device and click on the three ellipses you see. Now click “Remove”to disable your device.
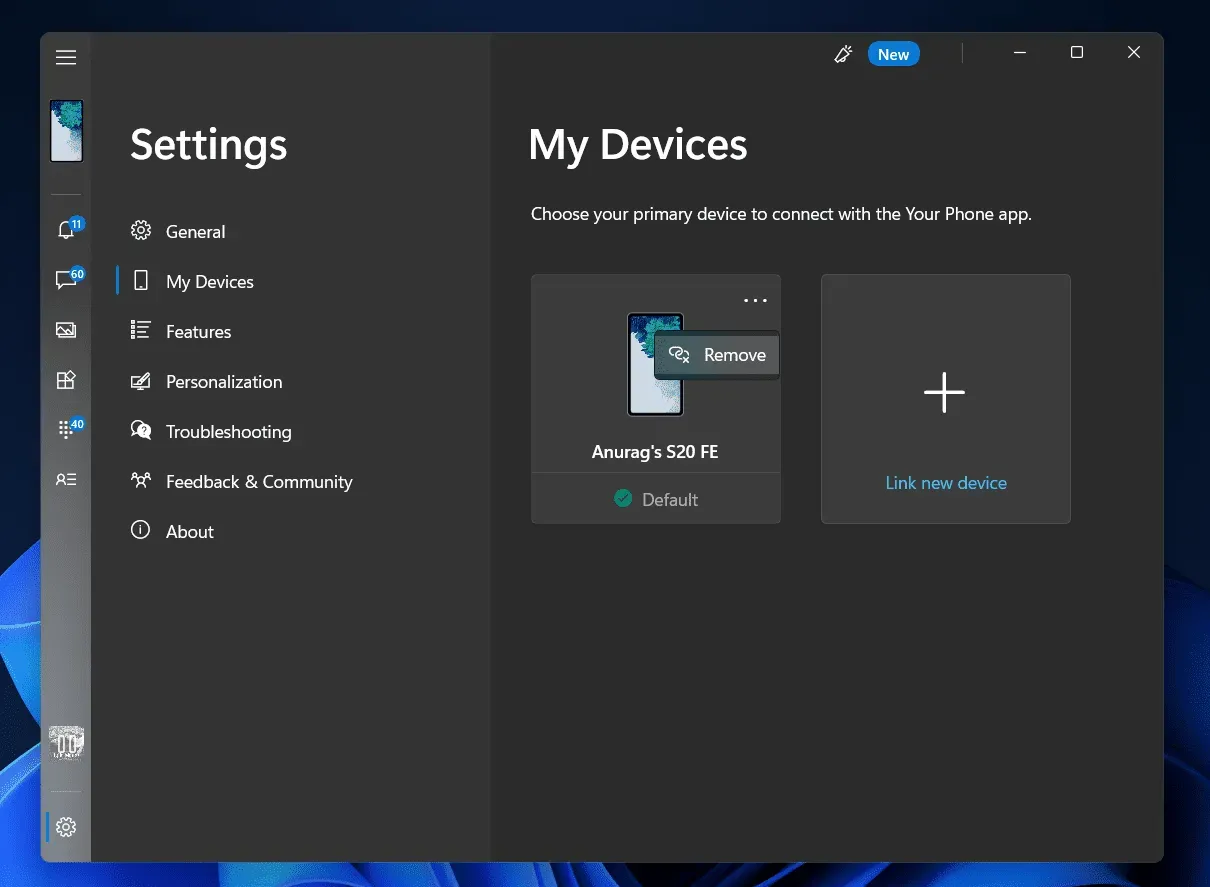
- After you finish unpairing the device, pair it again and then check if you are facing the same issue or not.
Reset phone app
If any of the steps above didn’t help you resolve the issue, you can reset the Your Phone app. You are most likely to encounter this error due to the cached files accumulated on your computer. These cached files that accumulate on your PC can become corrupted and may cause problems for the application to work properly. To reset the Your Phone app, follow these steps:
- Go to the Settings app on your PC.
- In the Settings app, click on the Apps section on the left sidebar and then click on Apps & features.
- Here you will see a list of applications. Select the Your Phone app from the list. Click on the three ellipses next to the Your Phone app and select More options.

- In the Reset section , click the button labeled Reset. This will reset the Your Phone app and all app data will be deleted.
You should try resetting the Your Phone app and see if that solves the problem.
Final words
If the Your Phone app is not working on Windows 11, this article will help you resolve the issue. We have discussed some working troubleshooting methods to help you fix the problem with Your Phone app in Windows 11.
Leave a Reply