Zoom.us Login: Steps to Join Zoom Using Meeting ID
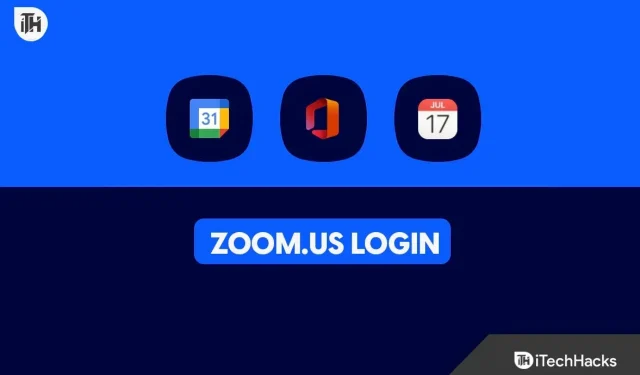
Zoom first launched in 2011. However, online dating was not very popular at the time. But once the pandemic swept the world, https://zoom.us became the top choice for every organization, be it small companies or schools, Zoom was all we had. As a result, Zoom has become extremely popular and it’s time to become a unicorn.
With ever-increasing popularity, information about joining Zoom meetings is far from enough. As a result, we are here to help freshmen or freshmen who are about to join their first formal meeting. This guide will help you join https://zoom.us Zoom meetings. We will also share some tips about Zoom.
Why do you need to join Zoom Meetings?
Zoom meetings are considered very important because they save lives. Let’s say you can’t attend a meeting at your office, you can simply log in to https://zoom.us and easily start a meeting.
On the other hand, if you are in high school or college, besides Google Meet, you only have Zoom, which offers free meetings for more than 100 people at the same time. While many competitors have come up with a similar idea, nothing beats Zoom when it comes to functionality and performance.
How to join Zoom using a meeting ID on https //zoom.us
While Zoom meetings are extremely popular and important, joining a Zoom meeting is not as easy as https://zoom.us and simply entering your meeting ID and password.
However, if you’re having trouble joining Zoom with your Meeting ID, here’s our guide to help you.
Zoom meeting IDs or links are usually sent to your email. As a result, you need to click on the join link in your email and join the meeting. In contrast, simply joining a meeting via a link is not enough.
Sometimes you may also be asked to enter the meeting password. This is mainly due to the email ID the link was sent to and your Zoom login email ID do not match. Therefore, this problem arises.
Here are the steps to properly join a Zoom meeting using the meeting ID and https://zoom.us:
- Go to https://zoom.us/download and download the Zoom client for Windows.
- Now sign up using your preferred email address and password.
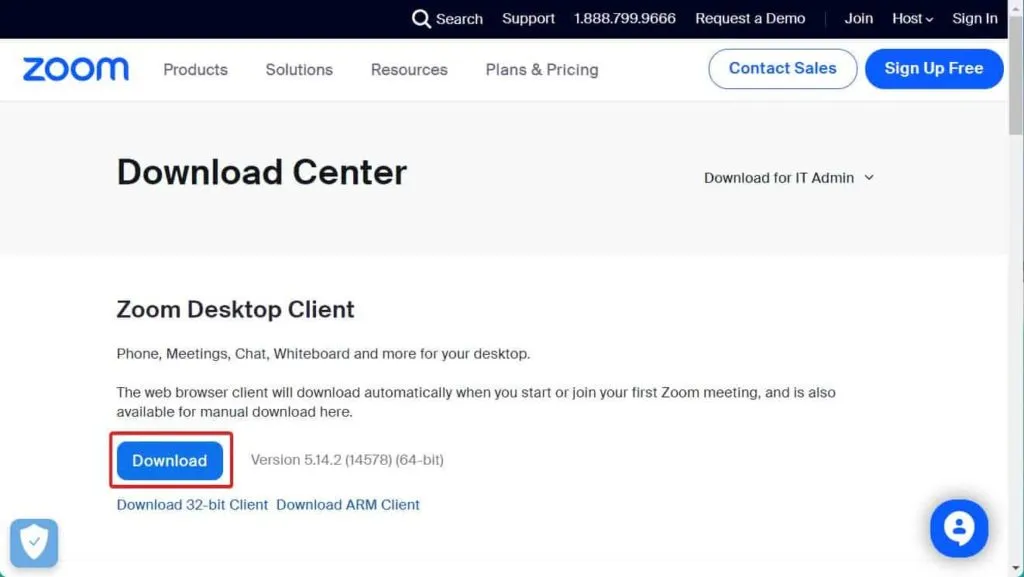
- Open your email ID and click Verify.
- You are now ready to go ahead and join the meeting using Zoom.
Whenever you get a Zoom meeting ID or link, just click on it and you’re done.
What if I can’t join Zoom meetings?
There can be many reasons why you cannot join meetings. First of all, if the meeting email was sent to you by email and your Zoom ID was created using email, you will not be able to join the Zoom Meeting.
Moreover, sometimes the Zoom client may have firewall issues. While everything is taken care of during the installation of Zoom, sometimes problems exist even after that. At this time, you must enable access to the firewall. Check out this guide to disable the firewall on your PC.
Quick tips for using Zoom
If you want your Zoom calls to be seamless and always on time for meetings, here are a few things you need to keep in mind:
- Watch your data: Zoom calls and meetings consume huge amounts of data while you’re on a video call. If you’re going to be staying for a long time, keep in mind that even a 15GB mobile hotspot isn’t enough for longer video calls.
- Use the same email ID: When using Zoom, remember that you only receive invitations if you have the same email ID everywhere. If you don’t, you may have to enter your meeting ID and password each time you try to join a meeting. Sometimes the duration of the meeting is not enough for all this.
- Download the Zoom Client in Advance: You must ensure that you have already downloaded the Zoom client before proceeding with the meeting. The Zoom browser interface is clunky and will keep you waiting. As a result, make sure you download the app ahead of time to avoid waiting times.
If you make sure to keep these points in mind, you will never miss or have problems with another zoom call.
bottom line
That’s all we have on how to join meetings using https://zoom.us. We hope this guide has helped you. If you still have any issues using the Zoom client, be sure to leave a comment below.
Leave a Reply