iOS 16 Video Tips: 10 Hidden iPhone Features to Try
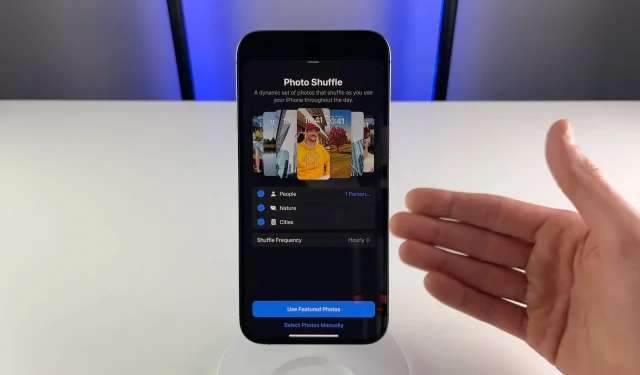
Grab your iPhone and watch our roundup video that reveals some of the little-known hidden features of Apple’s iOS 16 software.
We’ve already rounded up over 125 exciting new features in iOS 16, as well as some of the lesser-known ones, but we haven’t revealed all the gems yet. In this hands-on video, our videographer Michael Billig (@michael_billig) talks about ten hidden or invisible features of the iOS 16 update.
We want to reveal the more useful features of iOS 16 that Apple didn’t talk about or showcase at all. These video tips we’ve been making lately are part of that effort. We are open to suggestions, so share your thoughts in the comments.
1. Tapback reactions to SMS threads
Emoji reactions in messages (Apple calls them Tapback reactions) finally work in SMS threads. Previously, Tapbacks were limited to iMessages.
But now, when an iPhone user taps back a text message in an SMS thread, their reaction is displayed in the corresponding green bubble for all non-iPhone recipients. This eliminates those annoying reaction texts (Chris liked “Hey, we’re still going to the movies tonight!”) in the green circle groups.
2. Constantly changing lock screen wallpaper
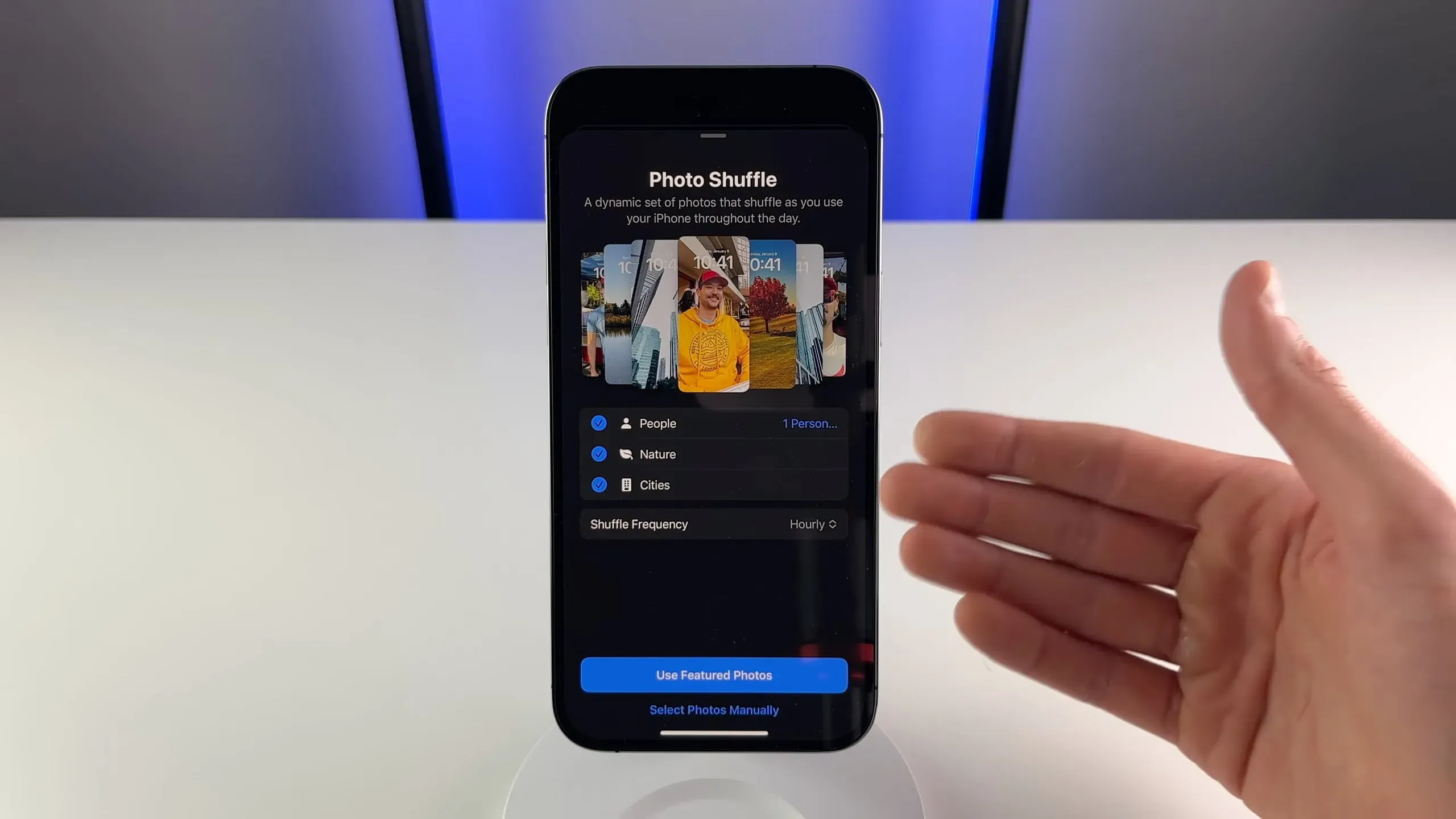
When adding new wallpapers, tap the Shuffle Photo option at the top of the image picker. This will automatically change your wallpaper throughout the day.
You can select people, pets, nature, or cities to shuffle, select photos manually, or use them in the Favorites section of the Photos app. The stirring frequency can be set hourly or daily. You can even set iPhone to automatically change wallpaper when you turn on the screen or lock your device.
3. Copy and Paste Apple Calendar Events
If you have the same event that repeats from time to time, you don’t need to create it from scratch every time. iOS 16 lets you copy an event from Apple’s Calendar app and paste it on another day.
Just touch and hold an entry in the Calendar app, then choose Copy from the pop-up menu. I didn’t know before that this is not possible because I don’t have to copy and paste existing events. But if you do, you will enjoy this quality of life improvement. Read: How to View Events in Apple Calendar as a List
4. View selection panel in the calendar in landscape mode
If you flip your iPhone upside down to enter landscape in the iOS 16 Calendar app, you can now switch between day, week, month, and year views by tapping the respective buttons at the top.
This will be a great feature for those with large screen iPhones who prefer to view their calendar horizontally. Prior to iOS 16, the Calendar app only showed the weekly view and there was no view selection bar, which was frustrating.
5. Managing your own mail domain
Starting with iOS 15.4, you can use a custom domain you already own with your iCloud email address. This is great for business and personal branding as you can replace the iCloud.com part with something like mycompany.com.
And now in iOS 16, you can add your custom email domain to iCloud Mail right on your iPhone by going to Settings → [your name] → iCloud → Custom Email Domain, then follow the on-screen instructions. In iOS 15, this option was available through Settings → iCloud Mail → Custom Email Domain, so iOS 16 basically makes this option more prominent.
To use a custom domain with your iCloud email address, you or someone in your Family Sharing group must have an iCloud+ subscription.
6. Focus Modes Activate Dials
iOS 16 lets you assign focus modes to specific lock screens. Apple Watch owners can also choose a specific watch face to activate in any focus mode. Just go to Settings → Focus, then tap one of the listed focus modes and you should see an icon representing your Apple Watch under Customize Screens.
I also like how the Fitness focus behaves on iOS 16. I set the Fitness focus to only activate the lock screen with emojis. So now when I start a workout on my Apple Watch, this lock screen automatically appears.
I don’t have widgets on the Fitness lock screen – I don’t need extra information during my workout other than the stats displayed on my watch. And as soon as I finish my workout on the watch, my iPhone switches to the previous lock screen. Sweet!
7. Add Anything to Quick Notes
The existing “Quick Notes”feature is more useful in iOS 16. You can now quickly write notes anywhere on your iPhone by selecting “Add to Quick Note”from the sharing menu. Alternatively, open Control Center and tap the Quick Note button (if you don’t see it, go to Settings → Control Center and select Quick Note). This is a very handy feature that allows you to save something for later in the Notes application.
8. Raise objects from the background in Safari
One of the nifty features of iOS 16 that’s grabbing attention is the ability to simply tap and hold on an object in an image in the Photos app to isolate it from the background. The resulting image is a PNG file (with transparency) that you can easily share.
The good news is that this also works in Safari with images you see on web pages. According to Apple, isolating the subject of a photo from the background also works in other places in iOS 16, such as visual search, screenshot, quick view, and more.
9. Find and Replace in Notes
The Notes app has become powerful over the years, but we were missing a simple feature: find and replace. iOS 16 adds search and replace functionality to the Notes app, so you can now replace multiple instances of a word or phrase with another.
Open a note and tap the Share menu, then select the new Find in Note option. This brings up the standard interface for highlighting words or phrases in a note. All you have to do now is tap on the magnifying glass icon in the Find field and select Find and Replace from the menu. Read: 5 Free Note-Taking Apps for Apple Watch
10. More visible accessory tiles in Home
One of the little features in the Home app in iOS 16 that could make your day better if you’re investing in the smart home game is the ability to make any accessory tile larger than the default size. People who own a bunch of smart home appliances can now finally visually distinguish the more important ones from the rest.
Simply tap any tile in the Home app, then select Edit Home View. When the icons are wiggling like they’re dancing, tap a tile, like your smart light bulb, to reveal the Zoom button in the top right corner of the icon. Click the icon to switch between small and large tiles. Please!
Leave a Reply