Visual Effects for Google Meet: How to Add Visual Effects During a Google Meet Video Call
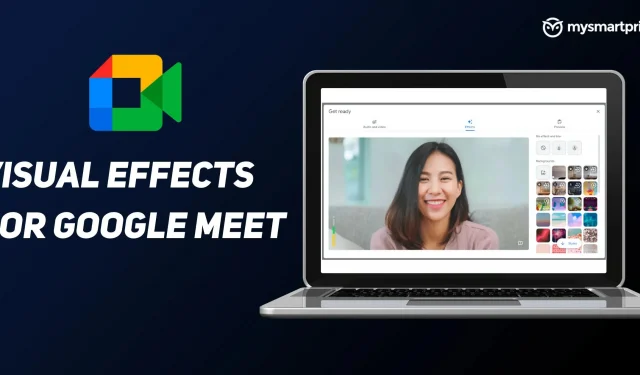
The COVID-19 pandemic has forced most of us to work from home. Most employees communicate with their colleagues via video. From meetings to unified decision making, everything is done remotely using video conferencing apps like Google Meet, Zoom, Microsoft Teams, and more.
However, there are times in our video calls when we don’t want others to see the awkward moments behind us. Google Meet comes with a built-in visual effects feature that allows you to change the background of your video or blur it. This makes your video calls attractive to others. Let’s learn more about the visual effects feature in Google Meet.
How to add a visual effect to Google Meet before a video call
You might want to customize your look and background before joining a video call, here’s how.
- Go to https://meet.google.com/ and sign in with your Google account.
- To join a meeting, you need to enter the meeting code, enter it and click “Join”. Do not click “Join Now”on the next screen.
- Now click on the video icon and turn on the camera. Don’t worry, you haven’t joined the meeting yet.
- In the lower right corner of the video screen, you will find the effect icon, click on it.
- Now many visual effects will be available on the right side of the screen. Choose the one that works best for you.
- If you’d like to upload your own visual effect during a video call, simply click “Upload Background Image”and select your image.
- Now that everything is set up, you can join the meeting by clicking the “Join Now”button.
How to add a visual effect to Google Meet during a video call
To change the visual effect during video calls in Google Meet, follow these steps:
- Go to https://meet.google.com/ and sign in with your Google account.
- Enter the meeting code and join the meeting.
- During a meeting, tap on the three dots in the bottom right corner of the screen and select Apply Visual Effects.
- Now you can see a lot of visual effects on the right side of the screen. Make sure your camera is turned on. Choose the effect you like.
- To upload your own visual during a meeting, simply click Upload Background Image and select your image.
Can we add visual effects to Google Meet using Chrome extensions?
Yes, we can add an endless amount of visual effects with Chrome extensions. There are many third party applications with which we can enhance the background of our meetings. You will need to install these extensions from the Chrome Web Store as this will allow you to add custom visuals to your appointments. These new and cool features are fun to use, but make sure you respect the restrictions during professional meetings.
Best Visual Effects for Google Meet Using Chrome Extensions
Here is a list of some of the best visuals that you can use for your Google Meet meetings using Chrome extensions.
Augmented Reality Filters Using Visual Effects Google Meet Extensions for Chrome
The Visual Effects extension for Google Meet Chrome has four main features: fireworks, dog ears, black and white contrast, and several augmented reality filters. The fireworks effect allows you to add fireworks throughout your video, while the dog ears effect will add brown ears and a big nose to your face. The black and white contrast effect will add contrast and make your screen look black and white. You can use these effects to make your meeting fun.
Various scenes from Google Meet Visual Background Chrome Extensions
Want to keep your meeting simple with a simple visual background? Then the Google Meet Visual Background Chrome extension is perfect for you . It has a collection of different themes from which you can choose your background. Apart from the effects, it comes with a picture-in-picture (PiP) feature that you can enable. The best part of this extension is that you can choose the background depending on the occasion.
Reactions for Google Meet
When giving presentations, you should be concerned about what others think about it. Because you’ll be sharing your screen, you won’t be able to see everyone else’s faces. The Reactions for Google Meet effect provides a real-time solution to this problem. It offers various types of reactions such as “raise your hand”, “thumbs up”, “wow”and others. Your colleagues can use these reactions to react to your presentation in real time.
Leave a Reply