Wi-Fi not working in iOS 16 on iPhone or iPad? 10 ways to fix it!
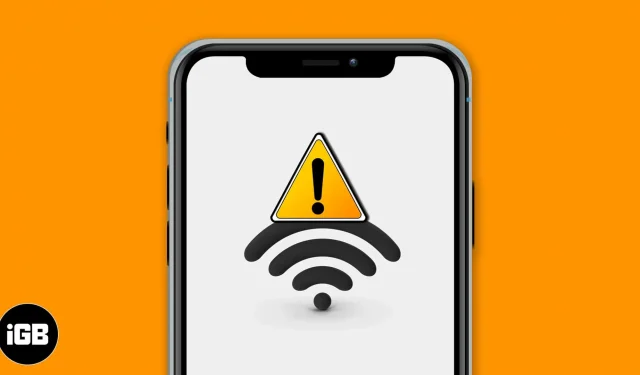
Sometimes you may find it difficult to get Wi-Fi to work properly on your iPhone. Although connected, websites or applications may not load. Sometimes your device even becomes unable to connect to the Wi-Fi network. Luckily, we have come up with some proven solutions to fix Wi-Fi not working on iPhone and iPad.
- Check your router
- Turn off Wi-Fi and reconnect
- Turn Airplane Mode on and off
- Restart your iPhone
- Forget about the Wi-Fi network and reconnect
- Turn off VPN
- Update your iPhone to the latest version of iOS
- Reset network settings
- Use your own DNS
- Contact Apple Support
1. Check your router
The first step is to make sure you are within range of your wireless router and everything is fine from that side.
Open Settings on your iPhone and tap Wi-Fi. Make sure you are connected to the correct network. A blue checkmark in front of the name means you are connected. After that, click the “i”next to the correct connected Wi-Fi network name and turn on the switch to connect automatically.
Note. Sometimes, instead of an actual network (home, office, etc.), your device may automatically connect to an open, broken network that you may have accidentally or intentionally connected to in the past. To resolve this issue, click the “i”next to that Wi-Fi name and turn off the toggle to automatically join.
Finally, and most importantly, restart your Wi-Fi router. This is one of the easiest, most reliable and fastest ways to solve this problem. You can use the main switch or the power button on the router to turn it off and back on after a minute.
2. Turn off Wi-Fi and reconnect
- Open “Settings”and click “Wi-Fi”.
- Turn off the switch for Wi-Fi.
- After 30 seconds, press the same switch to turn it back on.
- Let your iPhone connect to a known network. Or, if necessary, click on the name of the Wi-Fi network to join it. Enter the Wi-Fi password if prompted.
3. Enable and disable Airplane mode
- Open Control Center: On an iPhone with Face ID, swipe down from the top right corner of the screen. On models with a home button, swipe up from the bottom edge of the screen.
- Tap the airplane icon to turn it on.
- After 15 seconds, click on the same icon to turn it off.
Your iPhone should automatically connect to the Wi-Fi network and everything should work correctly. If necessary, connect to Wi-Fi manually from the Settings app (method above).
4. Restart your iPhone
It is an effective solution to solve several iPhone network problems. When you reboot your device, the RAM is cleared, idle tasks are reset, apps that don’t work properly are relaunched, and so on. Temporary issues are resolved as a result.
Restarting involves turning off the device and then turning it back on. You can use the physical buttons as you normally would, or follow our iPhone reset guide.
5. Forget Wi-Fi Network and Reconnect
Make sure you know the Wi-Fi password before following these steps.
- Open “Settings”and click “Wi-Fi”.
- Click the “i”next to the attached network.
- Click “Forget this network”→ “Forget”.
- Optional but recommended: Restart your iPhone.
- Open Settings → Wi-Fi. Click on the Wi-Fi network name and enter the password to reconnect.
6. Disable VPN
You may encounter problems when connecting to a VPN (in some cases, and with some apps and websites). To fix this, disable your VPN using its app. Or open Settings and turn off the switch for VPN.
7. Update your iPhone to the latest version of iOS
It is better to have the latest version of the operating system. This ensures that you have the latest features and latest improvements. So, for a smooth and worry-free experience, update your iPhone. After that, your Wi-Fi problems can be a thing of the past!
8. Reset network settings
This will delete all network settings on your iPhone such as saved Wi-Fi devices, Bluetooth, VPN configurations, etc. and restore them to default. However, personal data such as photos, videos, contacts, apps will not be affected.
- Open “Settings”and click “General”.
- Reach the end and click Reset.
- Click Reset Network Settings.
- Enter your device password and confirm.
9. Use your own DNS
None of the above solutions work for you? In such a situation, you can try to change the DNS on your iPhone. This can fix your Wi-Fi not working issue, especially if you have trouble accessing certain websites and apps.
10. Contact Apple Support
Finally, when nothing seems to fix the problem, it’s time to contact Apple’s official support. You can contact them via online chat, by phone, or even via Twitter.
Signing
I hope you managed to solve the problem and get Wi-Fi working again. Please share with us and future readers which solutions worked for you. You can also mention any additional tricks you have.
If you have Wi-Fi problems on your Mac, our detailed guide will help you.
Finally, I would suggest that you check out some iPhone related content. The latest version has several new features that you should not miss!
Leave a Reply