Windows 11: How to Restore the Classic Taskbar
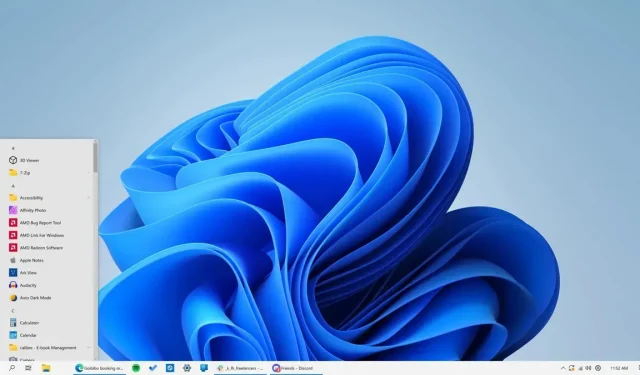
ExplorerPatcher allows you to find the Windows 10 taskbar in Windows 11. Free, open source, and damn effective.
The Windows 11 taskbar is getting worse with every new version of the Microsoft operating system, and the widget pop-ups and other search bar don’t help at all. Here’s an idea: how about saying goodbye to all that taskbar? What if you restored the Windows 10 taskbar to be able to place it where you want and see full app names? Microsoft doesn’t let you do this, of course, but a small, free and open-source utility makes it very easy for you to do so. Here is ExplorerPatcher.
ExplorerPatcher helps you find the Windows 10 taskbar in Windows 11
After launching the application, the taskbar automatically returns to its good old days, even after restarting the computer. This is already very good, but there are several options that make it even better. First, the app sticks to Windows 11’s default Start menu settings, which show it in the center, even though the Start button is blocked on the left. Right-click the open part of the taskbar and select Properties. Go to Start Menu > Star Menu Style and select the Windows 10 option. The Start menu will always appear in the center, so go to Position on Screen and select On Screen Edge.
Free, open source, and damn effective
Under Taskbar > Primary Taskbar Location on Screen, you can pin the taskbar to the top of the screen. In the taskbar section, you can also hide certain buttons and move the entire bar to center it while maintaining the same behavior as in Windows 10.
ExplorerPatcher also fixes the whole problem with the weather widget in Windows 11. > Show weather on the taskbar. Now the old weather widget is back.
Leave a Reply