Windows 11 Media Creation Tool (2022): how to install/update
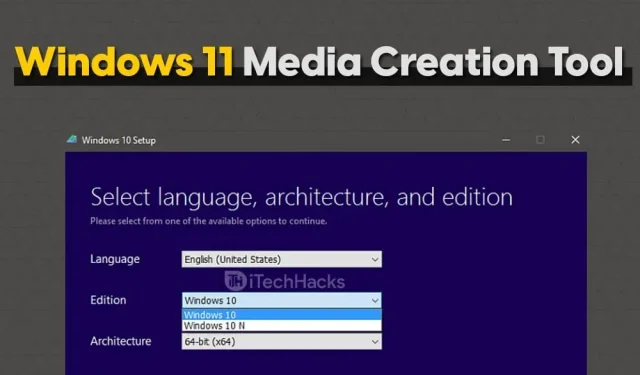
The Windows 11 media creation tool allows users to upgrade their current version of Windows to Windows 11. They can also create a boot disk that will allow them to install Windows 11 on any other device they use. Windows Media Creation Tool is one of the most popular ways to update Windows or install a new version of Windows.
If you want to upgrade your system to Windows 11, you can use the Windows 11 Media Creation Tool to do so. The tool is easy to use and by following the right guide, you will be able to easily upgrade to Windows 11. If you don’t know how to use the tool, then you are at the right place. In this article, we will discuss how you can use the Windows 11 Media Creation Tool.
What will you need?
Before we continue with the Windows 11 Media Creation Tool guide, let’s discuss a few things that you will need throughout the process. There are certain things that you will need in order to proceed with the Windows Update process using the Media Creation Tool.

- Make sure you have a computer to install Windows.
- Make a backup of your data before continuing with the process. In case of data loss, you can easily restore the data if you have a backup copy of it.
- Make sure you have a stable internet connection. You will need an internet connection with a good speed to download Windows and then update Windows or create a bootable USB drive.
- Make sure you have at least 8 GB USB drive. You will need this if you are not updating Windows but are creating a bootable USB drive using the media creation tool.
How to use Windows 11 Media Creation Tool
Once you have everything you need, you can start updating Windows using the Media Creation Tool. This part of the article will discuss how you can use the Windows 11 media creation tool to upgrade to Windows 11.
- First, click on the link leading to the official Microsoft website. Select “Windows 11”.
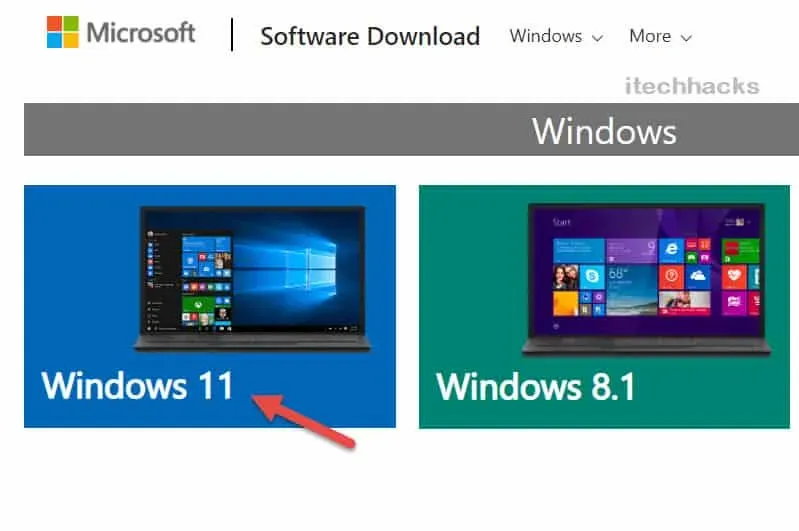
- Now you will get all the information related to Windows 11. Click Download Now.
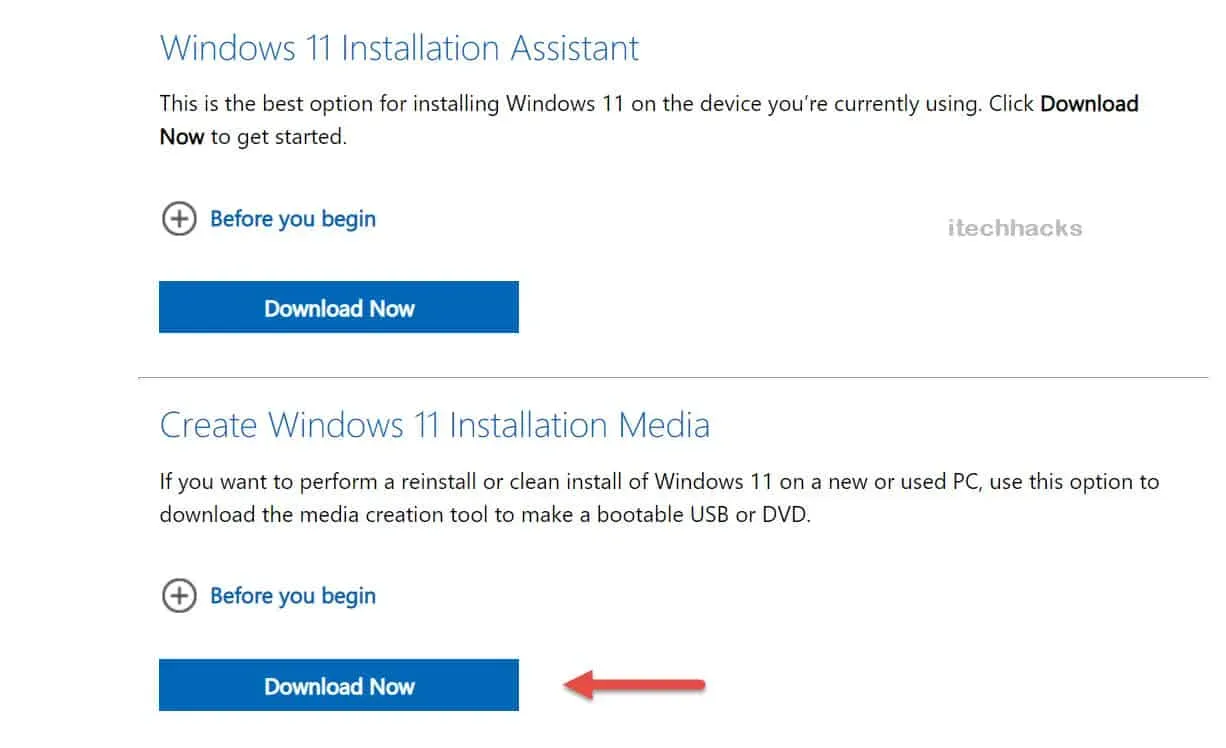
- Once you have downloaded the media creation tool for Windows 11, launch it on your PC. You will be prompted to accept the terms of the license. Once you do that, you will see a screen that says “Preparing a few things”.
- You will then see two options on the screen: “Upgrade this PC now”and “Create installation media (USB flash drive, DVD, or ISO file) for another PC.”
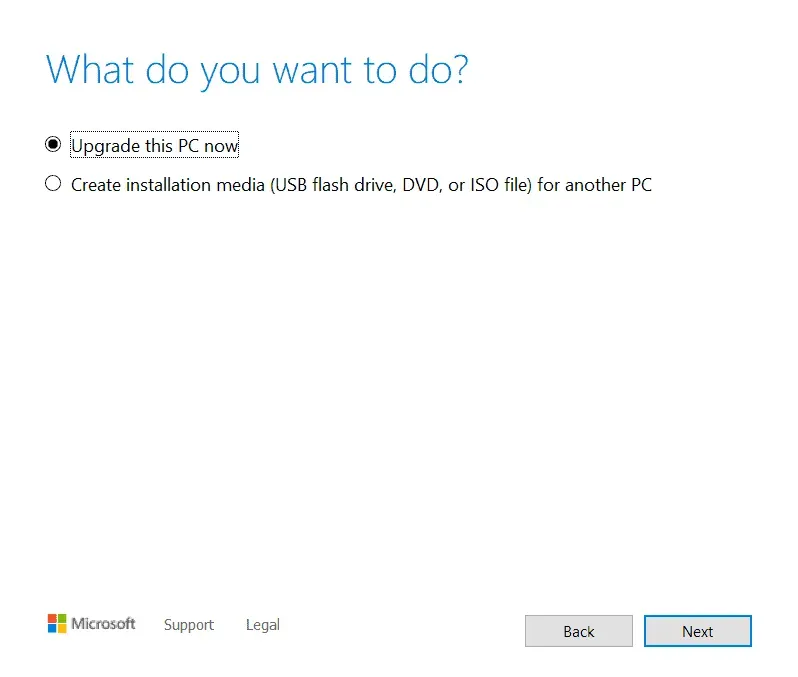
- Update this computer – select this option if you want to update the computer that is running the Media Creation Tool.
- Create installation media for another PC – Select this option if you want to create a bootable USB drive for another PC.
Download Windows 11 Media Creation Tool
| Developer | Microsoft |
| Version | Media Creation Tool Windows 11 |
| Size | 9.4 MB |
| Price | Free |
| Architecture | 64-bit |
| Download link | Download here |
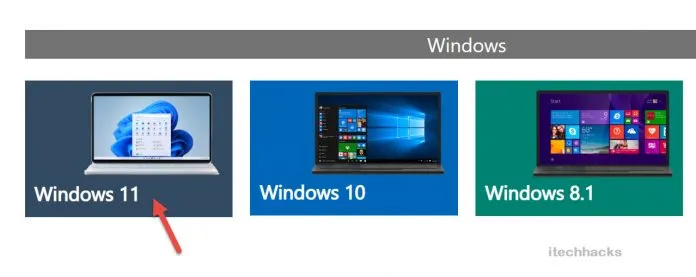
Update this PC variant: Install Windows 11
If you choose the “upgrade this PC now”option, follow these steps:
- Windows Media Creation will start loading Windows 11.
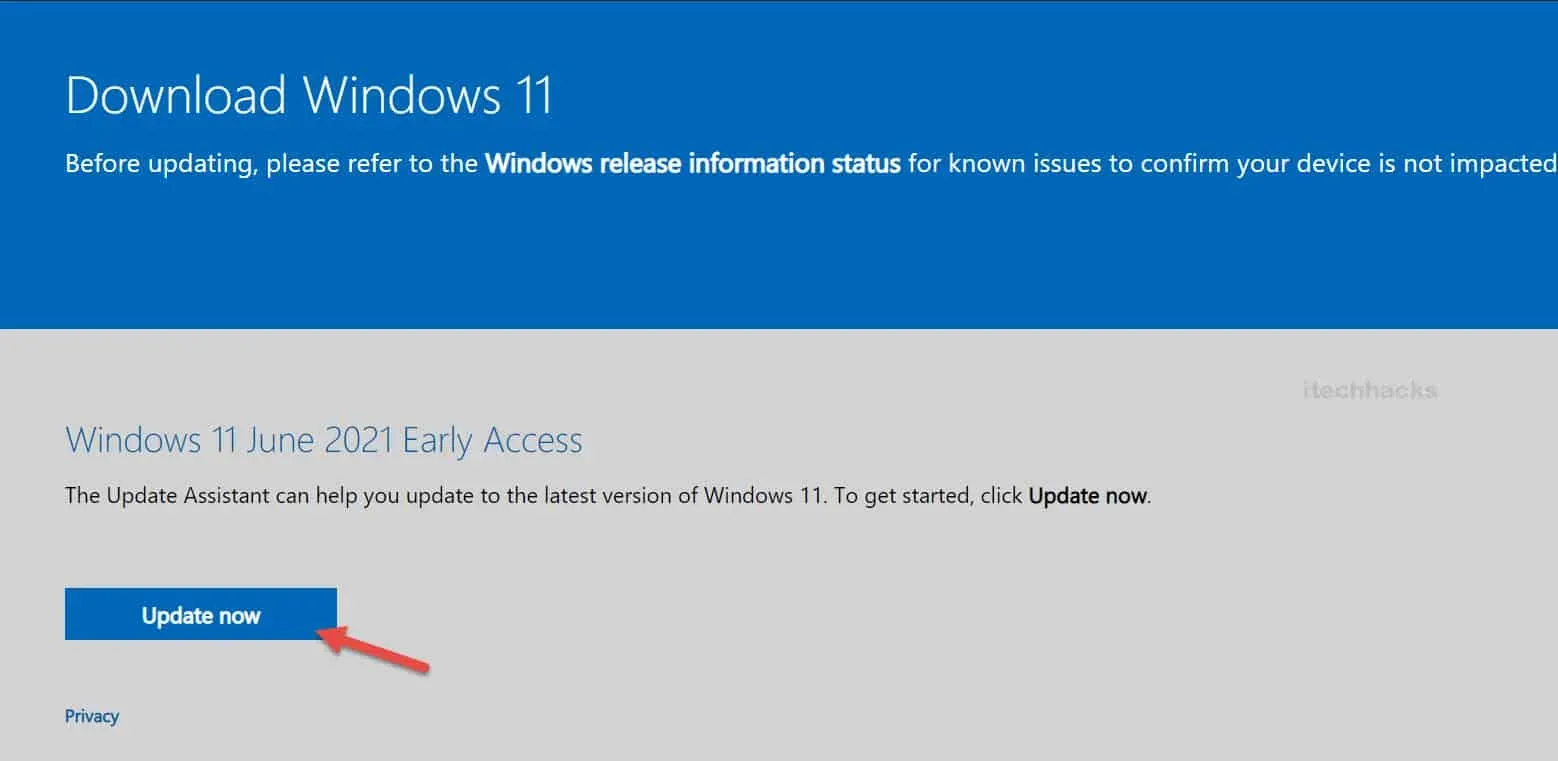
- After successfully downloading Windows, you will be able to install it on your computer.
- Complete the installation process and your PC will be prompted to complete the setup. Finish setting up Windows 11 and you will be able to use Windows 11 on your system.
Create installation media for a different PC variant
If you chose “Create installation media for another PC”, follow these steps:
- When you select this option, you will be prompted to select the language, edition, and architecture of Windows you wish to install.
- You can click “Use the recommended settings for this PC”if you want the media creation tool to automatically select the settings for the machine. After that click “Next”.
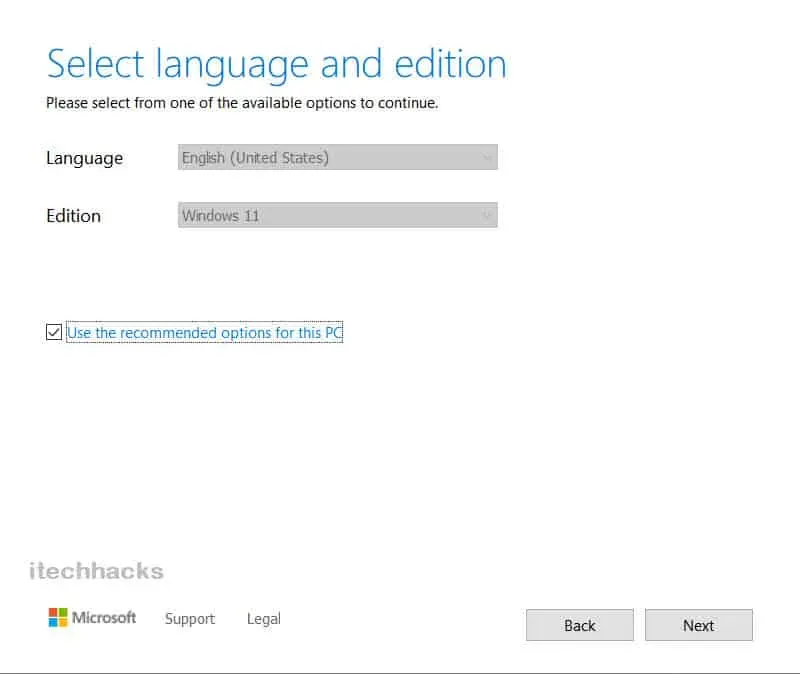
- Next, you will see two options in the window: “USB drive”and “ISO file”.
- USB flash drive. If you choose this option, Windows Media Creation will create a bootable USB drive for you.
- ISO file. If you select this option, the media creation tool will download the ISO file. Later, you can burn the ISO file to create a bootable USB drive or DVD.
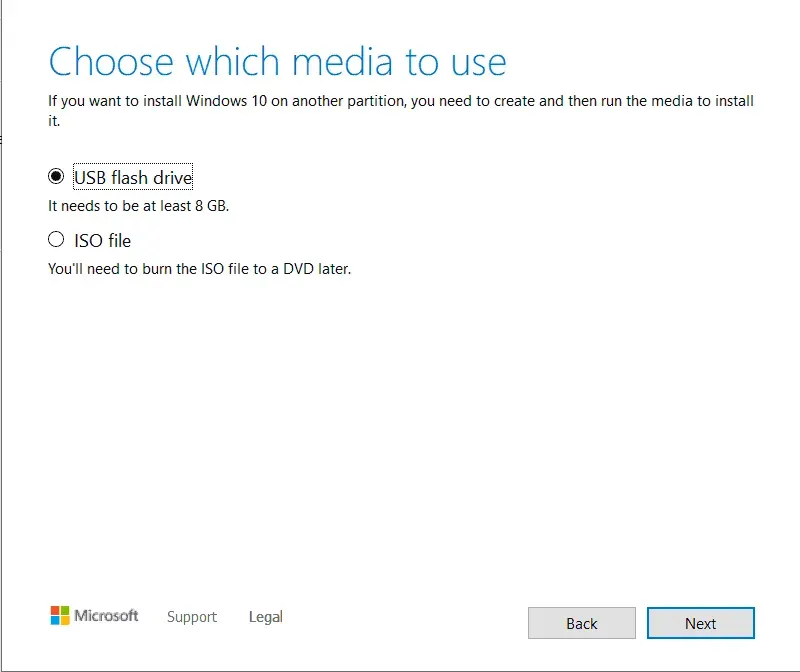
- If you select the USB Drive option, make sure you have connected a USB drive with at least 8 GB of storage. The media creation tool will start downloading Windows 11 and automatically burn it to the USB drive.
- If you select the “ISO File”option, a Windows 11 ISO file will be downloaded. Later, you can burn it using burning tools like Power ISO. You can use such tools to burn the ISO file to a USB drive.
- After creating a bootable Windows 11 USB drive, plug the USB drive into the computer you want to upgrade to Windows 11.
- After connecting the USB drive, boot into the BIOS and install Windows.
Final words
This is how you use the Windows 11 media creation tool to upgrade your PC to Windows 11. Follow the steps mentioned in this article correctly to use the Windows 11 media creation tool.
Leave a Reply