With the help of this hack, you may give newly captured screenshots on your iPhone unique names.
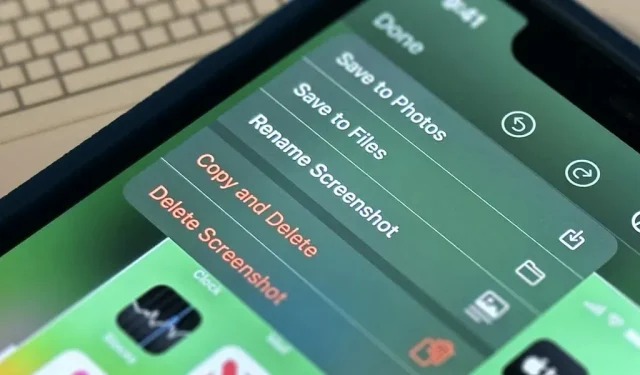
A nearly perfect tool for taking screenshots of the iPhone screen for personal use or sharing with others is Apple’s screenshot capability. A feature that would allow you to rename screenshots from their default IMG 1234.PNG file name would make iOS virtually perfect.
In the share sheet when sharing a screenshot via the screenshot editor or long-press shortcut on iOS 16.0 and later, there is a “Rename”option. The original file isn’t changed; just the shared file that results is. Hence, you can share the screenshot with yourself in a message, save it to Photographs, and then remove the original screenshot if you’d rather have an other filename than IMG 1234.PNG preserved there.
Yet, that isn’t particularly effective.
To keep things organized, you would still need to erase the original screenshot even though you could save the image directly to Files, an app that does allow you to rename it. So if you want your renamed screenshots in Pictures, that is useless.
Sadly, you can’t rename a screenshot that you save to Photographs using the built-in features. Not even from within Photos itself can you rename the file. Yet that doesn’t mean the situation is hopeless. You must use Shortcuts if you really want to rename your screenshots as you take them.
How to Rename Screenshots Using Shortcuts
One method is to use the “Set Name”action to create a new shortcut, change its “Input” to “Shortcut Input,” and set its “Name” to “Ask Each Time.” Finally, make sure “Show in Sharing Sheet” is turned on in the shortcut’s properties, add the “Save to Picture Album”action, and save the shortcut. Next time you capture a screenshot, open the sharing sheet, choose the name of your shortcut, type the filename you want, and select “Done.” After that, remove the original screenshot from the screenshot editor.
But that’s also not very effective.
A better method is to use a new shortcut that you build with the “Take screenshot”action to take your screenshots. By doing this, you can avoid using the share sheet as a middleman and deleting the original screenshot. The steps listed below can be used to configure it. You can also install our pre-made shortcut, but you’ll still need to perform steps 7-9 below.
- Make a fresh shortcut.
- “Take Screenshot” action should be included.
- Change “Name” to “Ask Each Time” and add the “Set Name” action.
- “Save to Picture Album” should be added.
- Make sure “Show in Sharing Sheet” is selected in the “Details” view of the shortcut.
- Delete the shortcut.
- Accessibility > Touch > Back Tap under Settings > Settings > Accessibility.
- Decide whether to “Double Tap” or “Triple Tap.”
- Give it the new shortcut you created.
Now, the shortcut will be activated whenever you swiftly press the rear of your iPhone twice or three times. A popup where you can name the file will display after the snapshot has been taken. Just give it a name and click “Done” to finish. Even the typical screenshot thumbnail won’t be included.
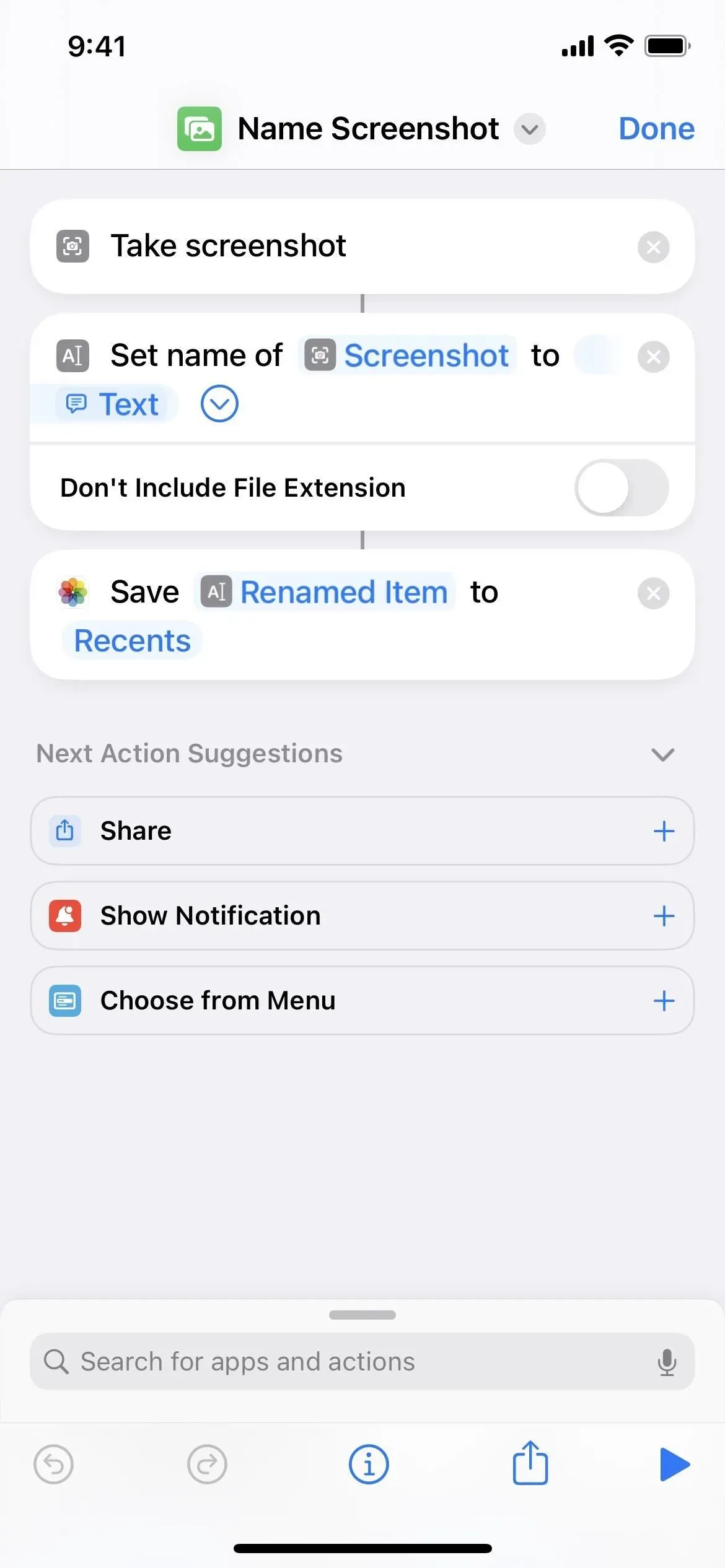
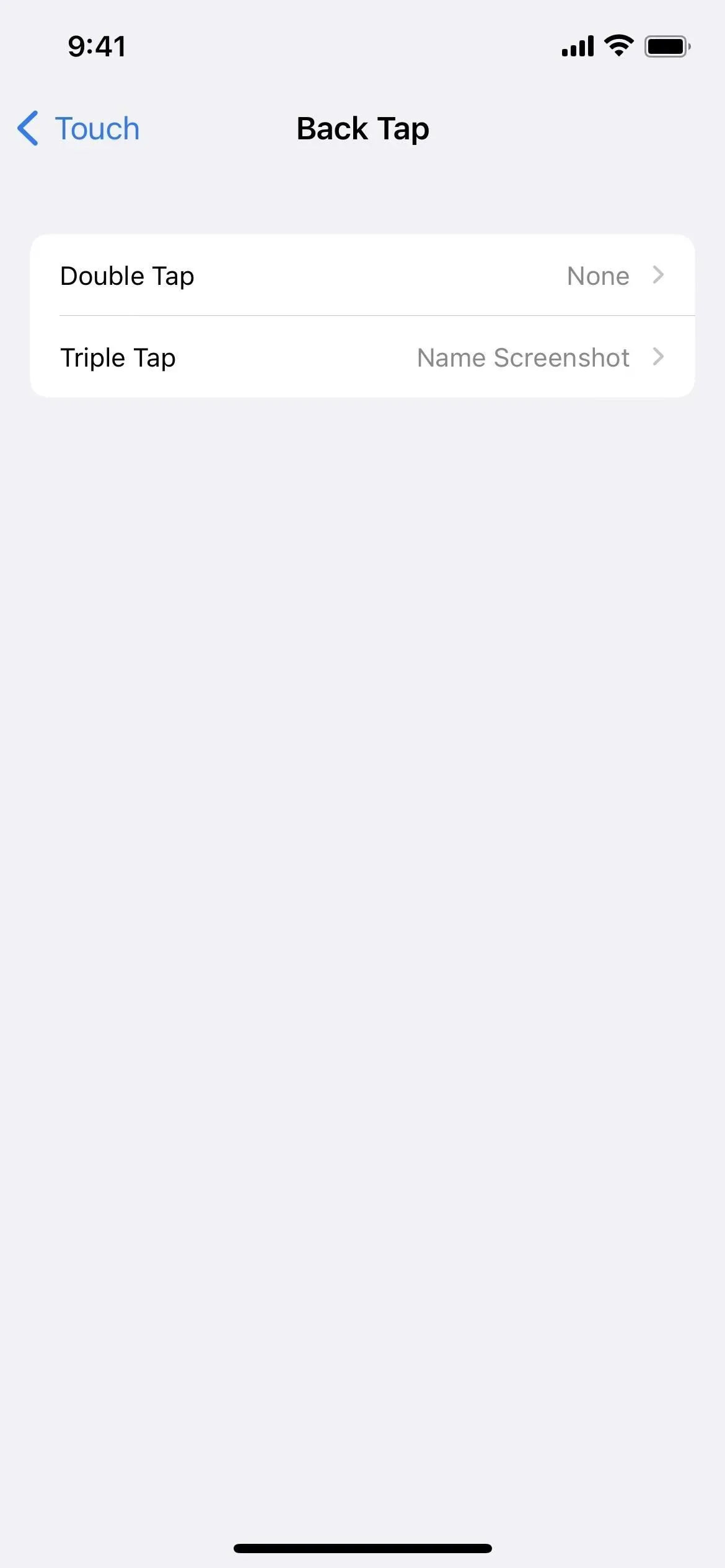
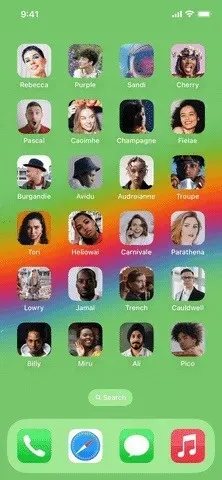
Use the standard screenshot techniques if you don’t want to rename a screenshot right away. Nonetheless, you’ll always be prepared to use the renaming approach if necessary.
This method has the drawback of not saving your renamed screenshots to the Pictures’ Screenshots folder. You cannot rename the “Recents” folder to “Screenshots” in step 4 above. However, you can use Photos to create a custom album and select that. Like “Renamed Screenshots,” perhaps. Change “Recents” in step 4 to that after that. You won’t mess that up because the image will also show up in Recents.
The only other problem is that the search function in the Photos app doesn’t look at file names, so if you want searchable metadata, you should use captions.
Leave a Reply