Why and how to clear the cache on iPhone and iPad
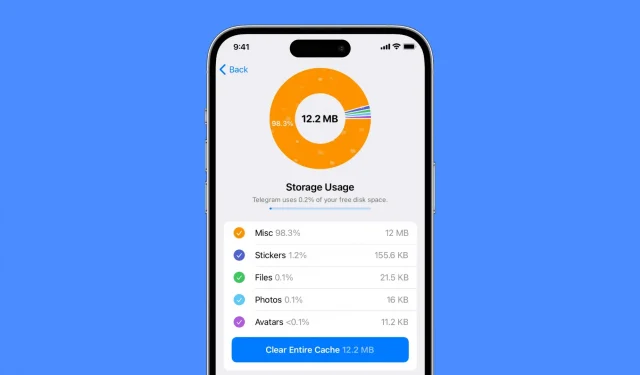
This guide will tell you everything you need to know about clearing cache on iPhone and iPad. First, we’ll go over some basics, like why you might want to do this, and finally, we’ll walk you through the steps to clear the cache of a few popular apps.
What is cache on iPhone and iPad?
The cache in iOS refers to the area of temporary storage, from where you can quickly get frequently accessed data. This may include things like web page components, images, and other media types. A cache can help improve device performance by reducing the need to reload the same data multiple times. The cache is stored in the device’s local storage and can be cleared to free up space.
Cache Benefits
Storing caches locally helps the application run faster. For example, a Slack application can store profile pictures and other items locally, allowing them to be displayed immediately when the application starts.
Caches can also help an app work offline or display content when you’re not connected to the internet.
Finally, caches can save battery and cellular data by storing some data locally. This ensures that the application does not have to re-retrieve the same items from the server each time, thus consuming less power and data.
Reasons to Delete Cache on iPhone or iPad
Corrupted cache. Sometimes the saved cache gets corrupted, causing the app to crash, load slowly, or not work properly. A corrupted set of caches is no longer needed, and as such, purging it is a way to resolve related issues. Related: How to Clear the App Store Cache to Fix Common Issues Like Wrong Balance on Your Apple ID Account
Outdated information: If the cache of a (poorly coded) application has not been updated for a long time, this can cause the application to display old and outdated information. For example, even after you change your profile picture, the app continues to show the old one. Or, even if new articles have been posted on the website, you continue to see only old posts.
Eats system resources: If the cache size becomes huge, it can negatively impact overall performance by taking up a significant portion of your local storage and requiring additional system resources (such as RAM and battery).
These are the main reasons why you might want to clear the cache on your iPhone, iPad, and other devices.
How to Clear App Cache on iPhone
Unlike Android phones, where you can download an app to clear the cache, there is no such app on the iPhone. This is because iOS apps are limited in scope and cannot automatically access data saved by all other apps.
So even if you search for “clear cache”, “delete cache”, “delete cache”, “wipe phone”or any similar term in the iPhone app store and get the app, it won’t do much good. These apps will only ask you to access your photos, videos, contacts, calendars, etc. and help you remove duplicate or blurry files. They won’t delete the cache for sure, even if you get their subscription or pro plan.
So, in order to delete junk files on your iPhone, you will have to go through individual apps and clear the cache of them. However, here’s how to proceed.
Restart your iPhone
This is the easiest way to make sure the caches on your iPhone stay in shape. When you turn off your iPhone and turn it back on, it will automatically clear outdated and unnecessary caches of several apps, thereby freeing up local storage space and keeping the system in good condition.
Delete the app and reinstall it
Another surefire way to get rid of the app cache is to uninstall the app and reinstall it again. This deletes the application in question, as well as all of its local data, including caches.
To continue, you can touch and hold the app icon on the home screen and then tap Uninstall App > Uninstall. However, the best approach is to follow the steps below to find out which apps are taking up the most space on your iPhone, and then you can tackle them first for meaningful cache clearing:
- Open the Settings app and go to General > iPhone [iPad] Storage.
- Give it a few seconds to load and after that it will show all your apps, with the ones taking up the most space following the remaining apps in order.
- Choose an app that takes up a lot of space.
- Finally, click “Uninstall App”and confirm.
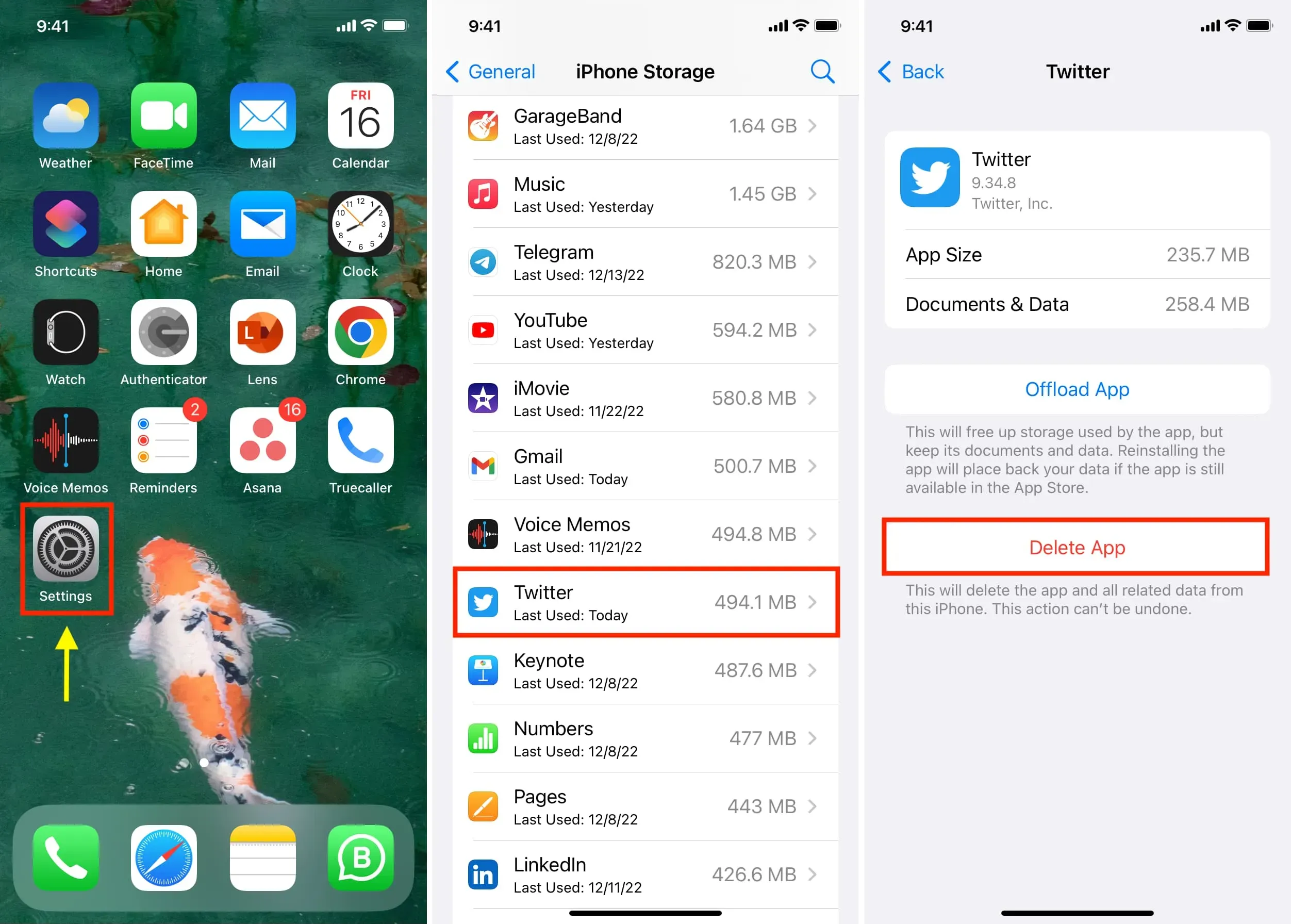
Delete Safari cache on iPhone and iPad
- Go to the Settings app and click Safari.
- Click “Advanced”and select “Website Data”from the top.
- Here you will see all sites that have saved local data and caches on your device.
- To remove it, swipe left on its name and tap Remove. You can also click “Remove All Website Data”to delete it in one go.
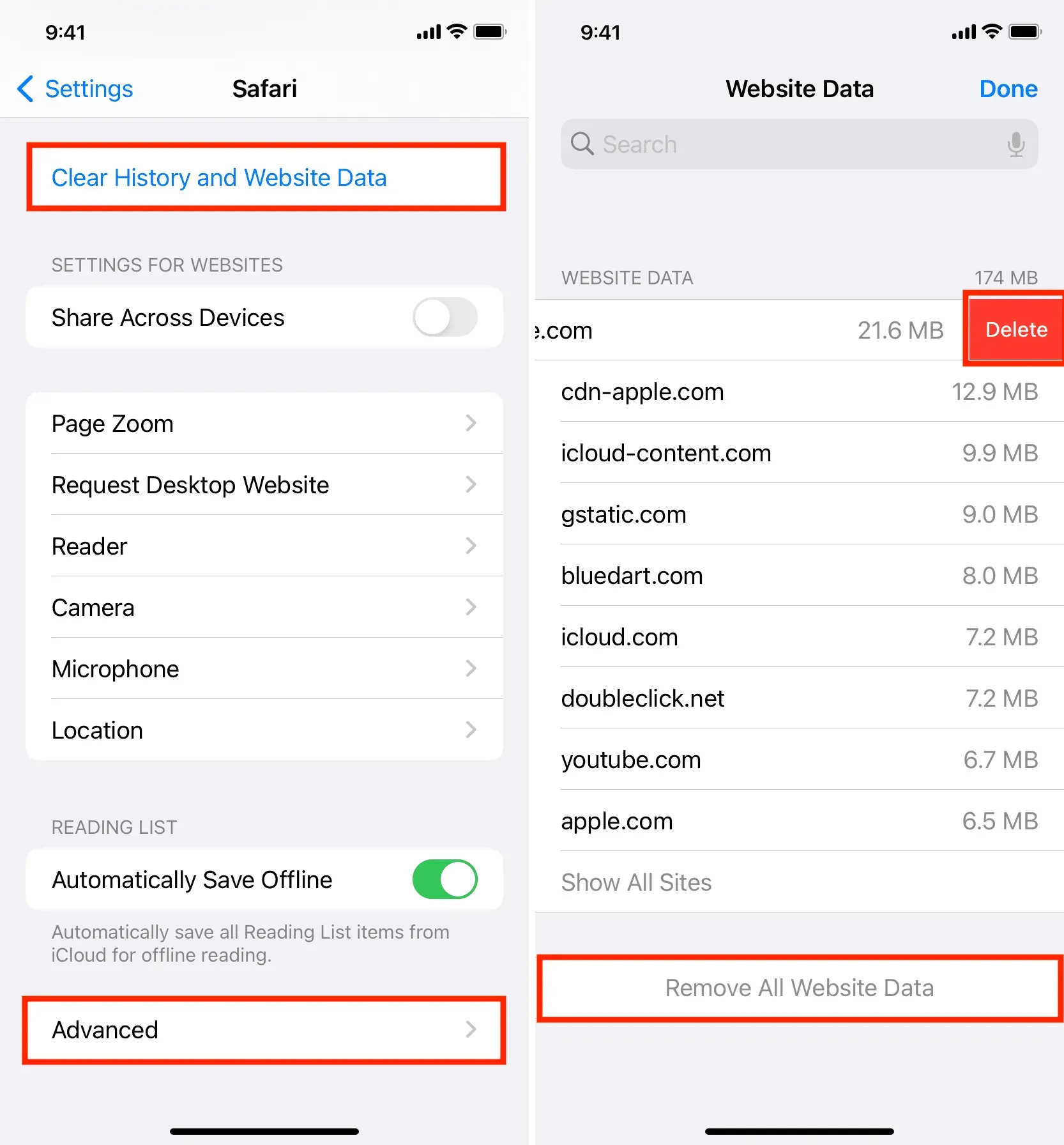
You can also clear your history and website data from iPhone Settings > Safari. This will delete all cookies, caches, website data, etc. of the Safari browser, which is one of the best ways to clear iPhone cache without deleting apps.
Clear Chrome Cache on iPhone
- Open the Google Chrome browser and tap the three dots icon in the bottom right corner.
- Tap Clear browsing data.
- Select a time range at the top (all times are fine) and then tick the items you want to clear, including cached images and files.
- Finally, click “Clear browsing data”.
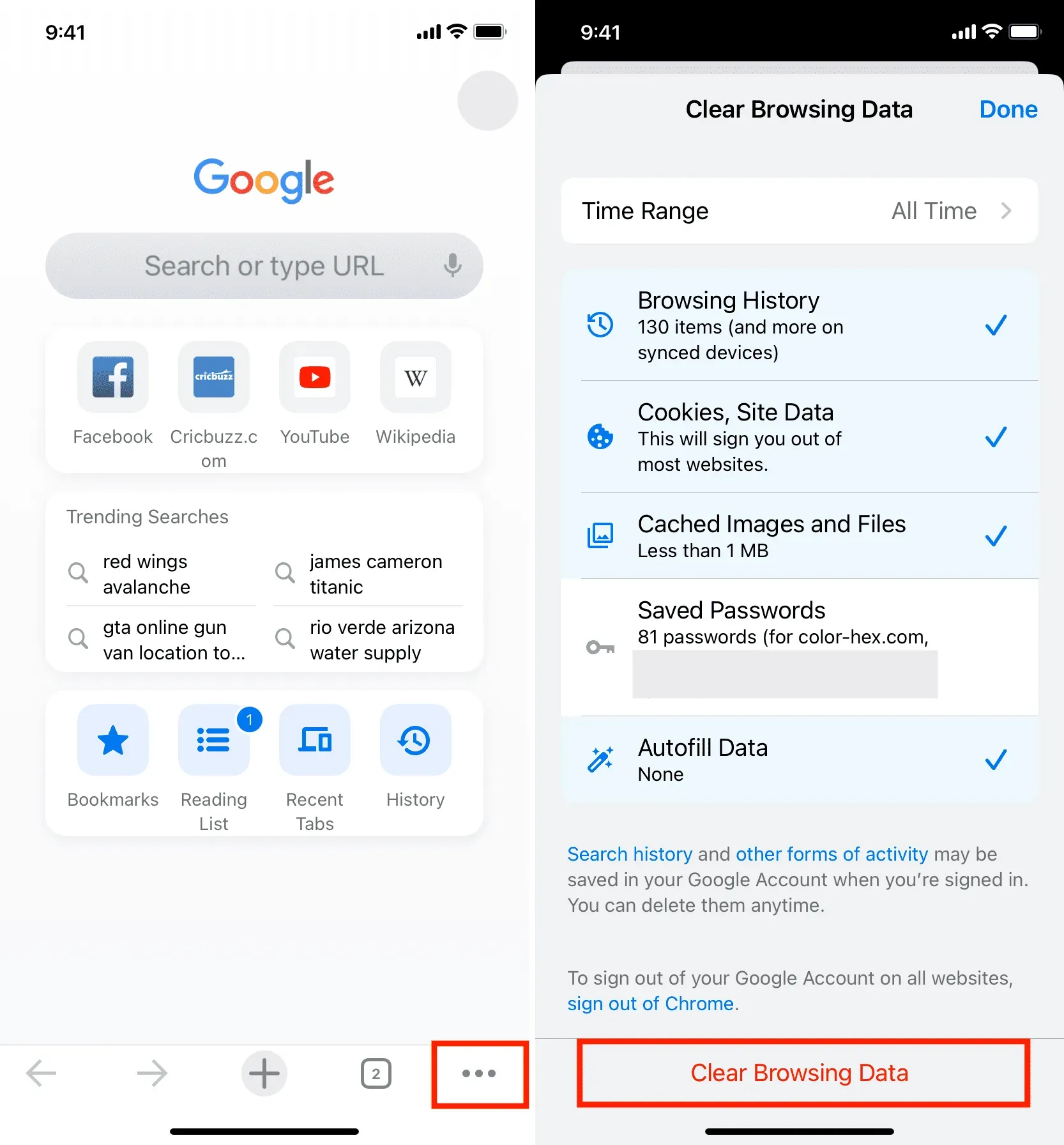
This will get rid of Chrome browser cache data and website data from your iPhone.
Delete firefox cache
- Launch the Firefox app and tap the hamburger menu (three short lines) in the bottom right corner.
- Select Settings.
- Scroll down and click “Data Management”.
- Click “Website Data”and remove it from the next screen. After that, return to the previous screen and select Browsing History, Cache, Cookies, Offline Website Data, etc. and click Clear Personal Data.
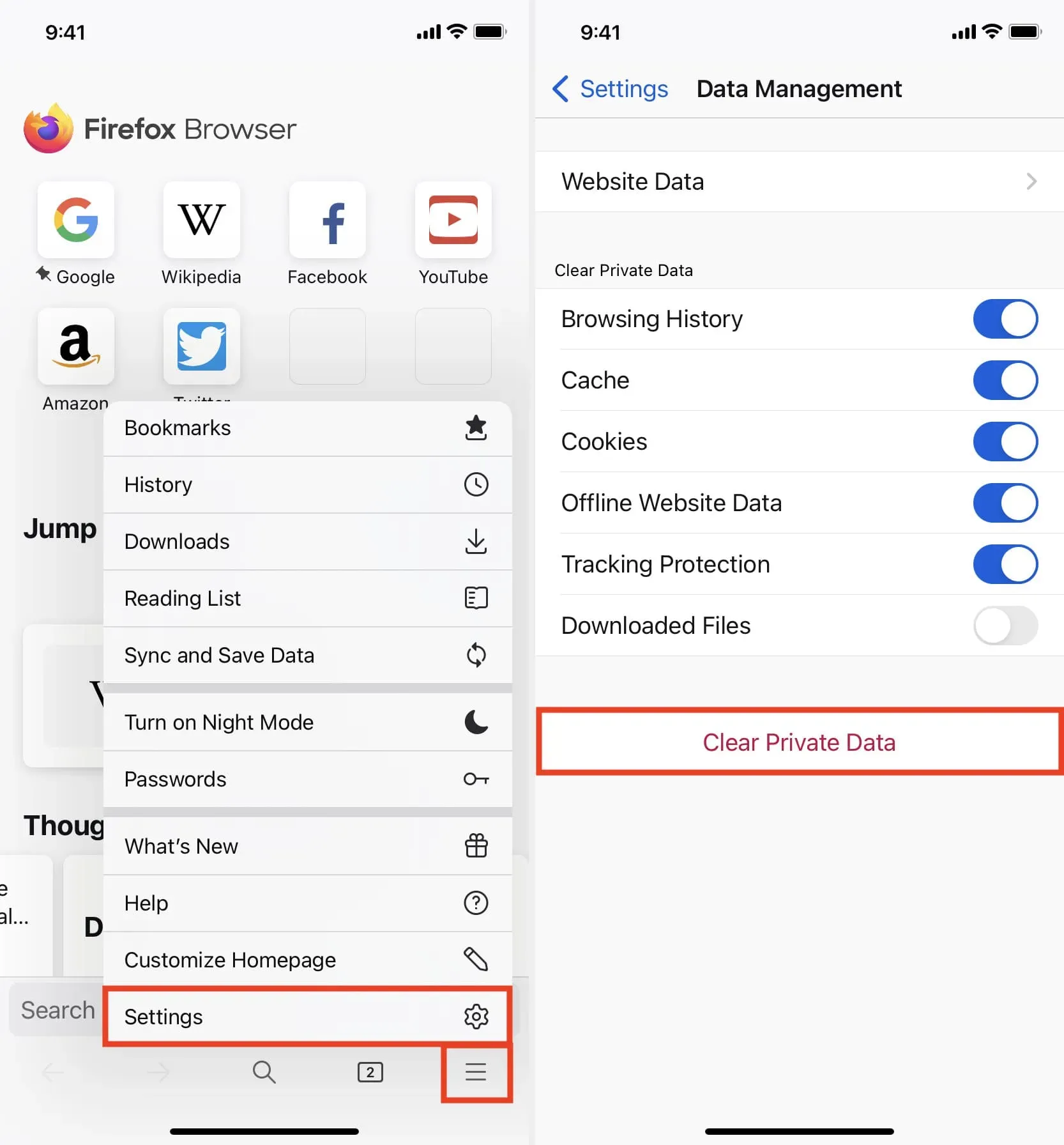
Clear Telegram cache
- Open the app and go to Settings > Data & storage > Memory usage.
- Here you can see the Telegram cache size, and when you decide to delete it, click “Clear all cache”.
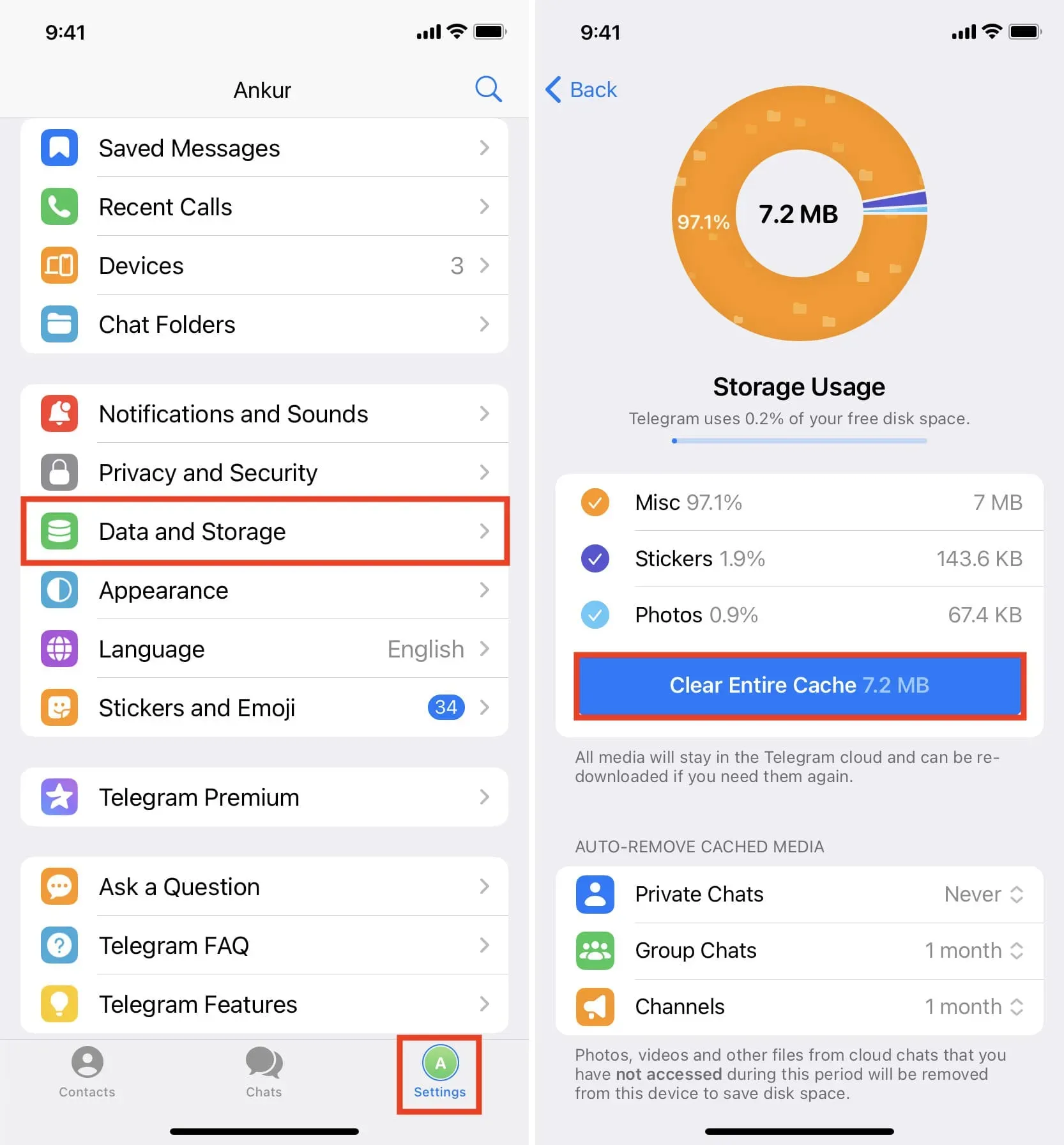
Delete Spotify Cache
- Launch Spotify and tap the “Settings”icon on the top.
- Scroll down and click “Storage”.
- From here, click Clear cache.
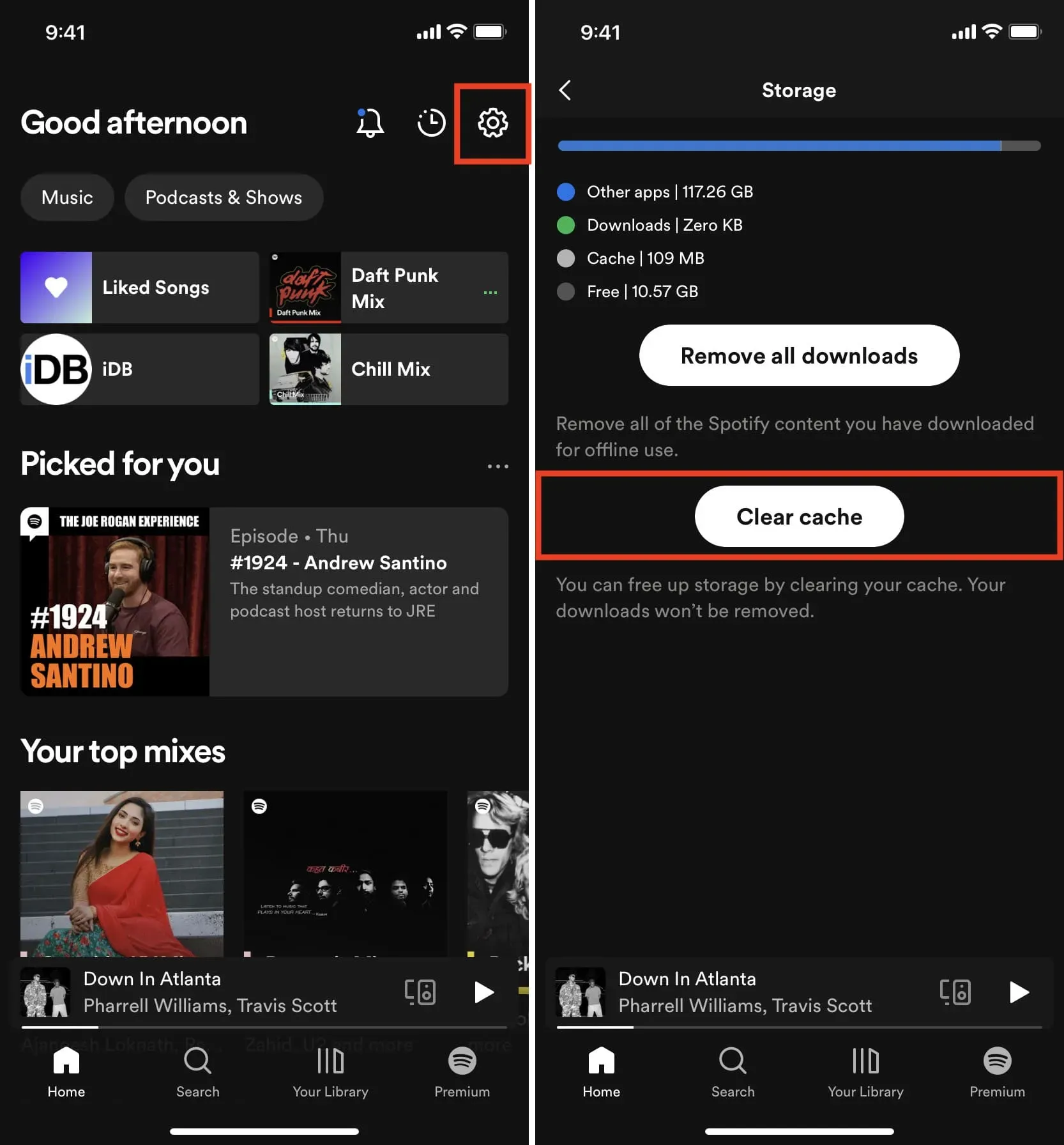
Delete Snapchat Cache
- Open Snapchat and tap your avatar icon or profile picture in the top left corner.
- Tap the settings icon in the top right corner.
- Scroll down to the Account Actions section and click the Clear Cache button.
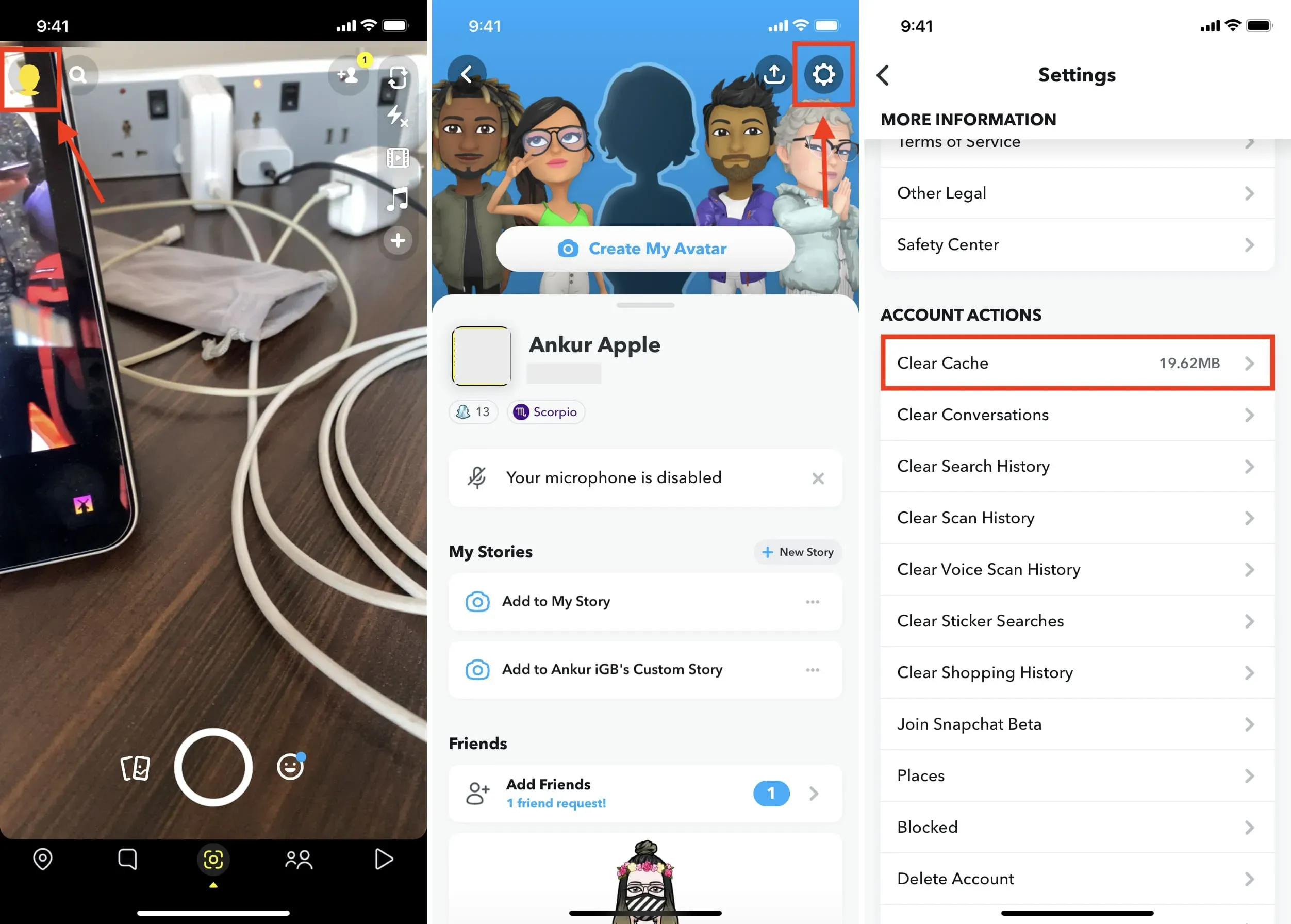
Clear Twitter Cache on iPhone
- Go to the Twitter app and tap your profile icon at the top.
- Then tap Settings & Support > Settings & Privacy > Accessibility, Display & Languages > Data Usage.
- Scroll down to Media Storage and click Clear Media Storage.
- Now go back, click “Web Storage”and clean it all up.
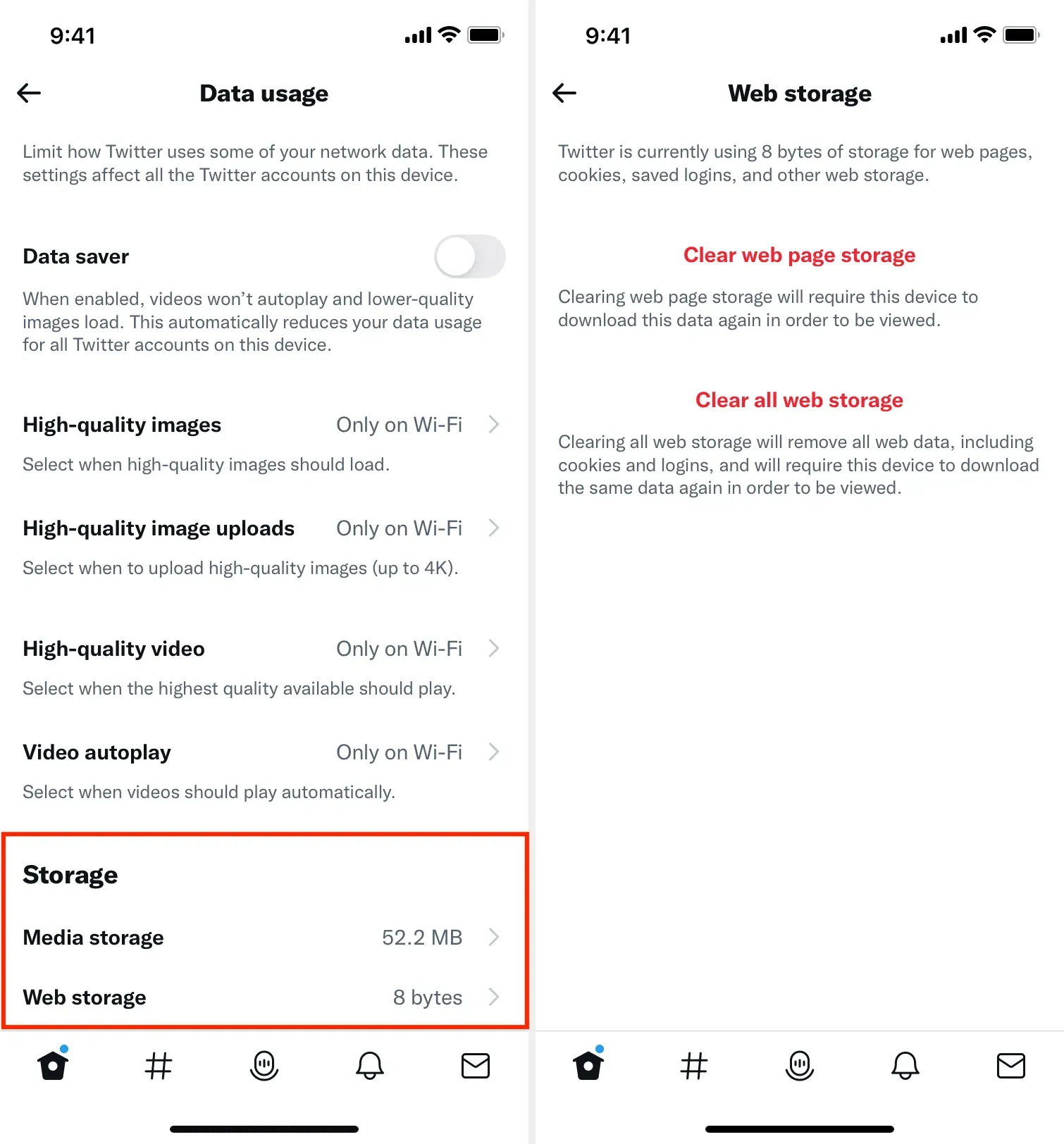
Delete Dropbox Cache
- Go to the Dropbox app and click “Account”in the bottom right corner.
- Tap the settings icon at the top.
- Scroll down and click Clear cache.
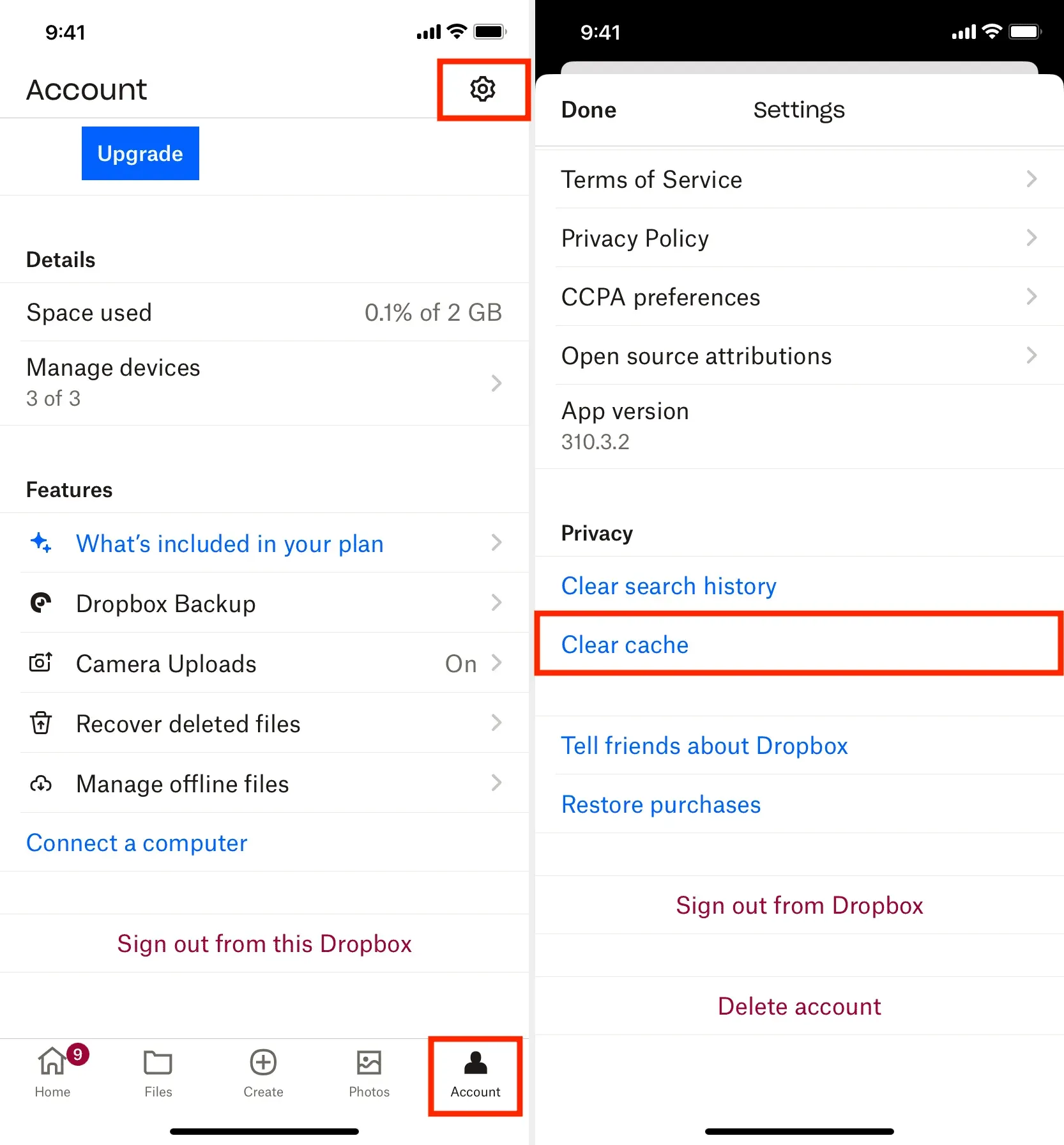
Delete the Amazon App Cache
- Open the Amazon app and tap the three lines icon in the bottom right corner.
- Scroll all the way down and tap Settings > App Storage Management.
- Click Clear App Storage.
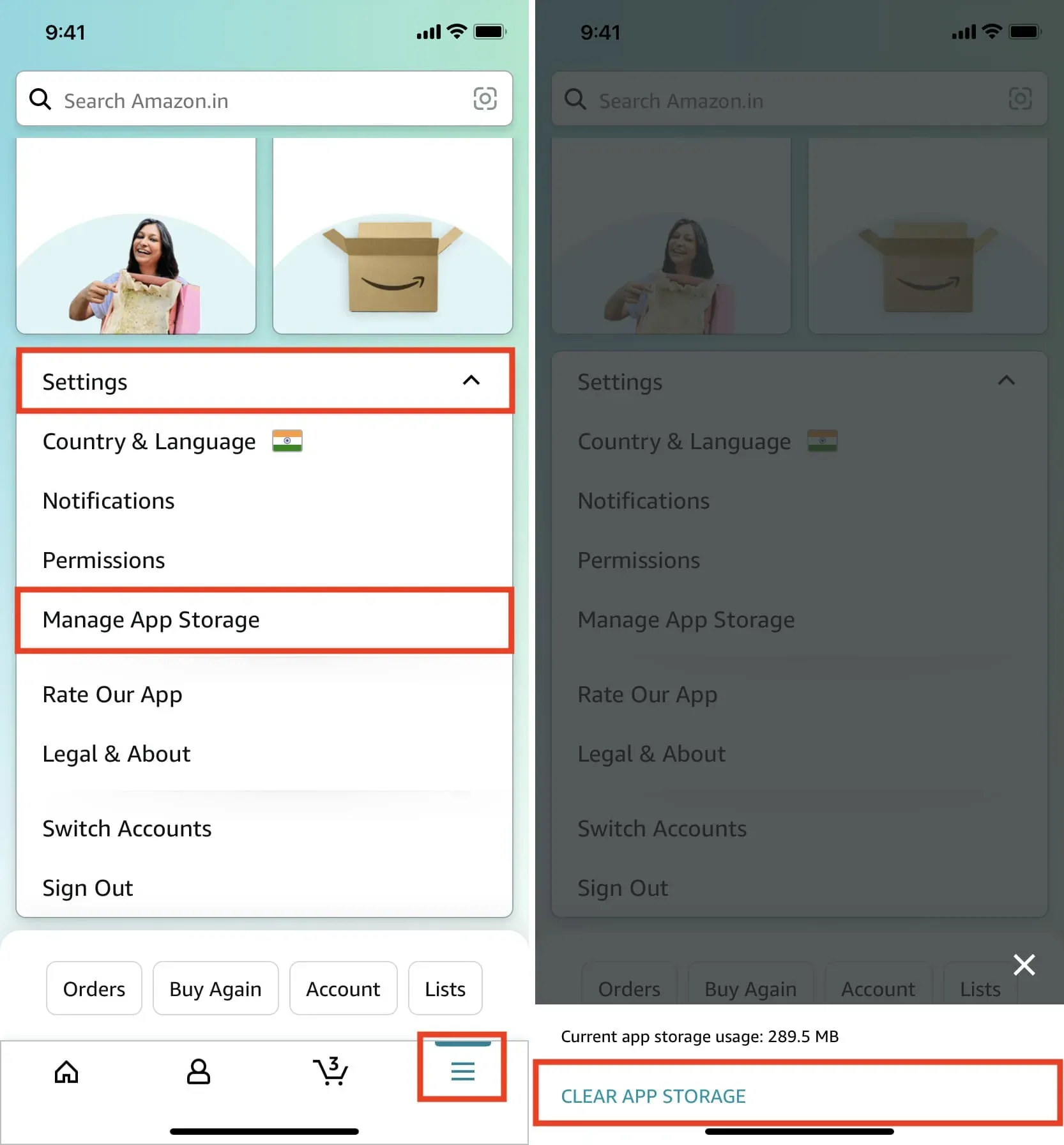
Reset Slack Cache
- Launch Slack or Slack EMM on your iPhone and click “You”in the bottom right corner.
- From here, tap Settings > Advanced.
- Click “Reset Cache”at the bottom.
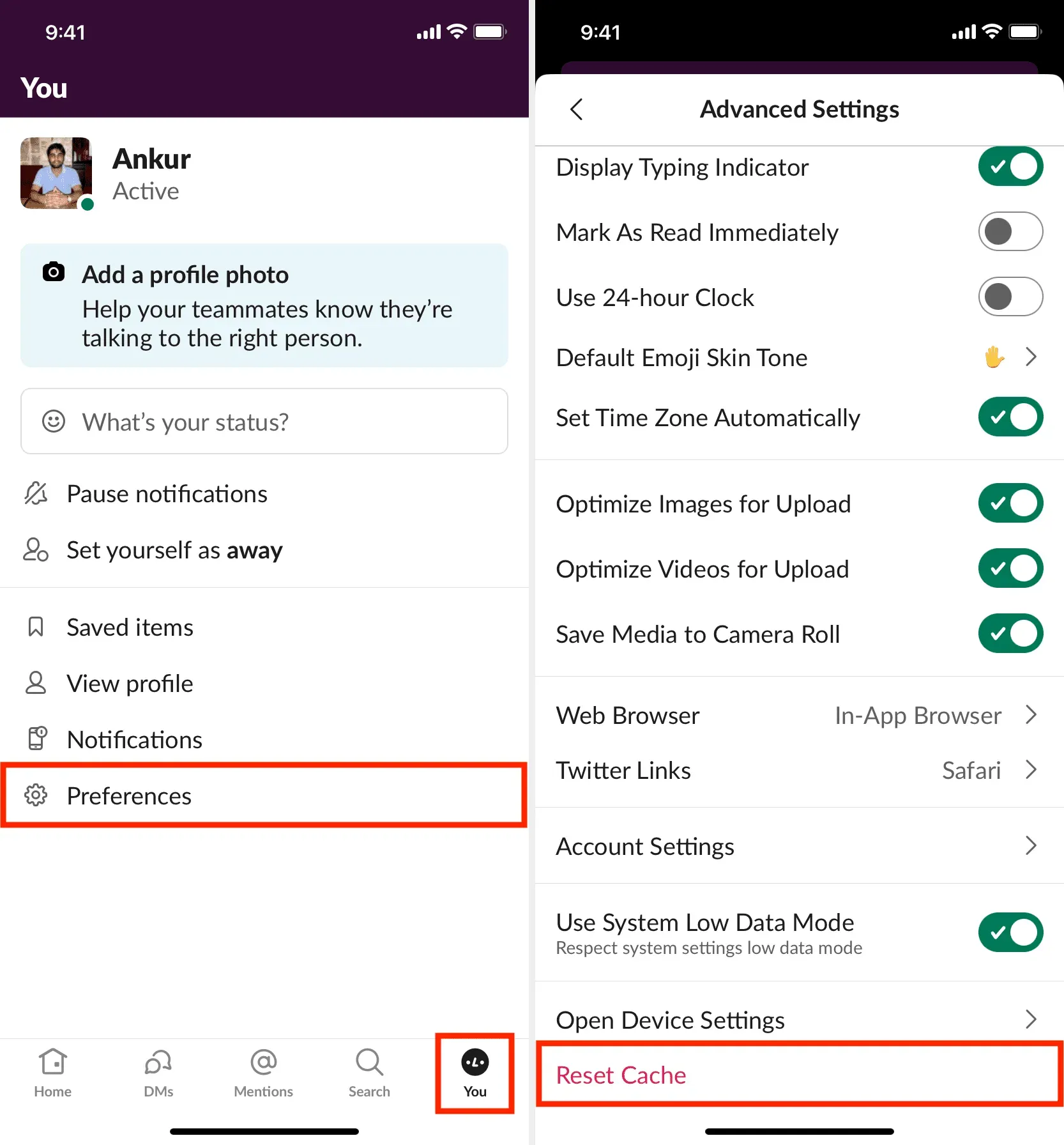
Delete the cache of other applications
As already mentioned, not all apps offer a button to clear the cache. If an app does, you’ll most likely find this option in the app’s settings panel.
In the image below, you can see that the iDB application has a simple button to clear the cache. Similarly, my favorite food delivery app, Swiggy, also has the option to delete the cache.
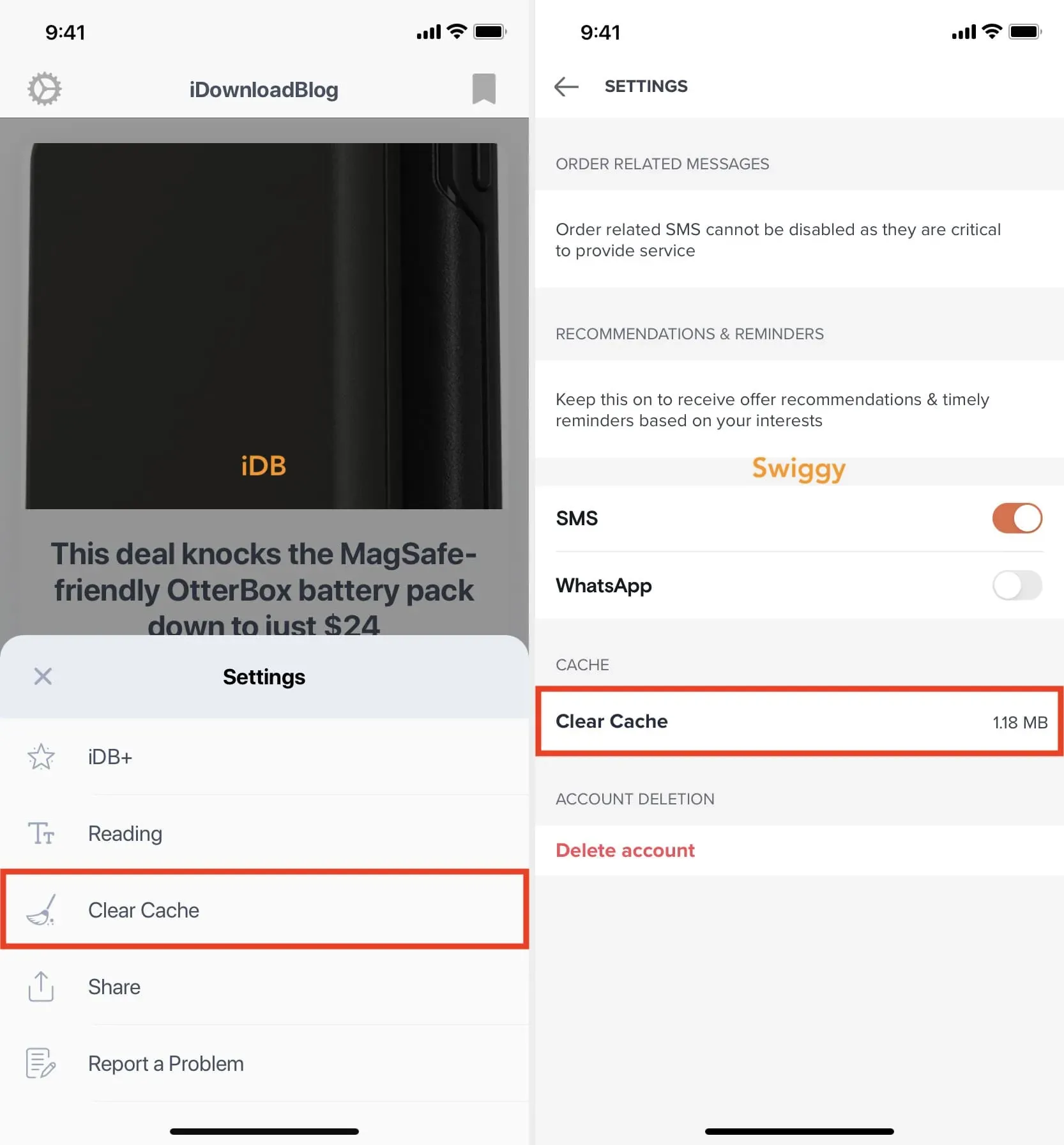
If your app does not have such a button, you can contact the app developer and ask them to add it.
Leave a Reply