Download Windows 11: How to Install Windows 11 on Your Laptop or PC [Complete Guide]
![Download Windows 11: How to Install Windows 11 on Your Laptop or PC [Complete Guide]](https://cdn.4pmtech.com/wp-content/uploads/2023/07/windows-11-new-640x375.webp)
Microsoft has officially begun rolling out Windows 11. The new Windows 11 update includes a visual overhaul, a centered Start menu, support for Android apps, a new widget section, and more.
The free upgrade to Windows 11 will first be available for new devices that ship with Windows 10. If you have an older PC, it may take some time before you can download the Windows 11 upgrade to your device. The Windows 11 update will be offered on all supported PCs by mid-2022, the company said.
It’s important to note that only supported PCs will get Windows 11. In other words, Microsoft may never send you the latest version of Windows 11 if your device doesn’t meet the Windows 10 minimum requirements.
Windows 11 Compatibility: How to Check if Your Computer Supports Windows 11
Before shipping a Windows 11 update, Microsoft plans to study a number of factors such as hardware compliance, reliability scores, device age, and other factors. If you want to check if your device meets the Windows 11 minimum system requirements, you can take the help of the Windows 11 PC Health Check app.

Once you have installed the app, open it and click “Check Now”on the main page. The app will now tell you if your system meets the minimum requirements of Windows 11 or not. If you already have an idea about the specifications of your device, here are the Windows 11 system requirements.
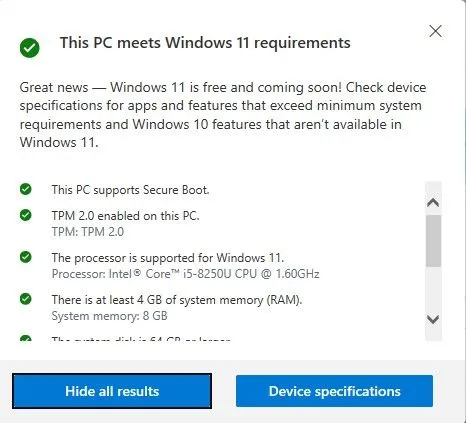
Windows 11 system requirements
- The PC must support secure boot.
- The device must have Trusted Platform Module (TPM) version 2.0 enabled.
- It must have a Windows 11 supported processor with a clock speed of 1 GHz or higher and 2 or more cores.
- Minimum 4GB RAM.
- Minimum 64 GB of memory.
- Over 9″HD (720p) display, 8 bits per color channel.
How to download and install Windows 11 on supported computers
If your device is eligible for Windows 11 support, you can check if a Windows 11 update is available for your PC.
1. Go to “Start”and click “Settings”.
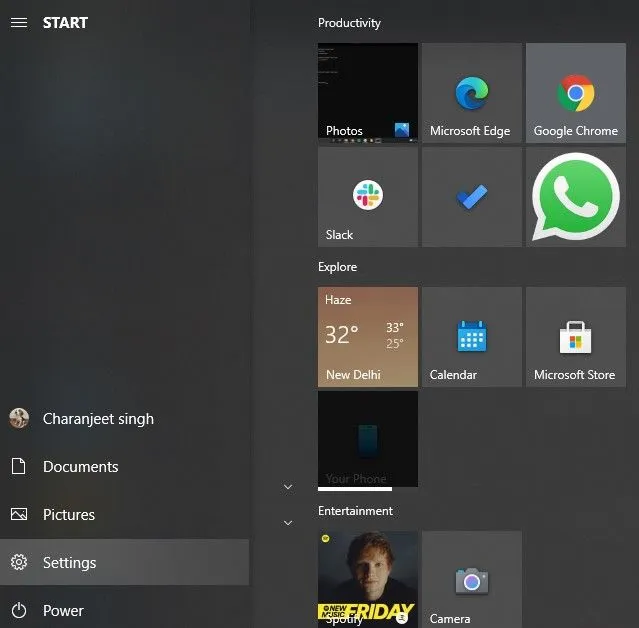
2. Go to the Update & Security section.
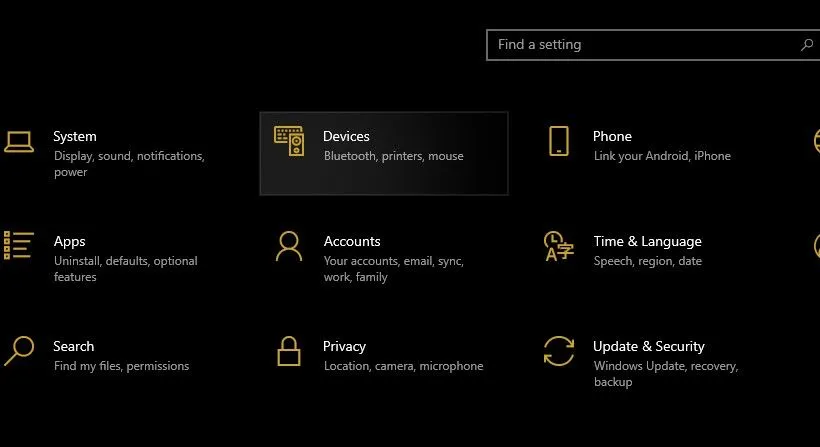
3. Click Check for Updates under Windows Updates.
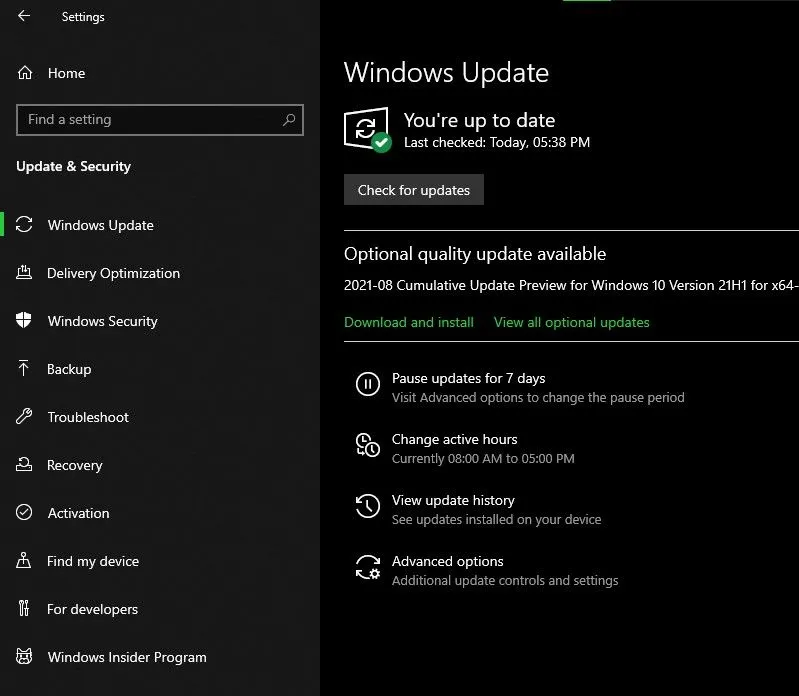
4. If an upgrade to Windows 11 is available for your system, you will see an option to download and install the upgrade.
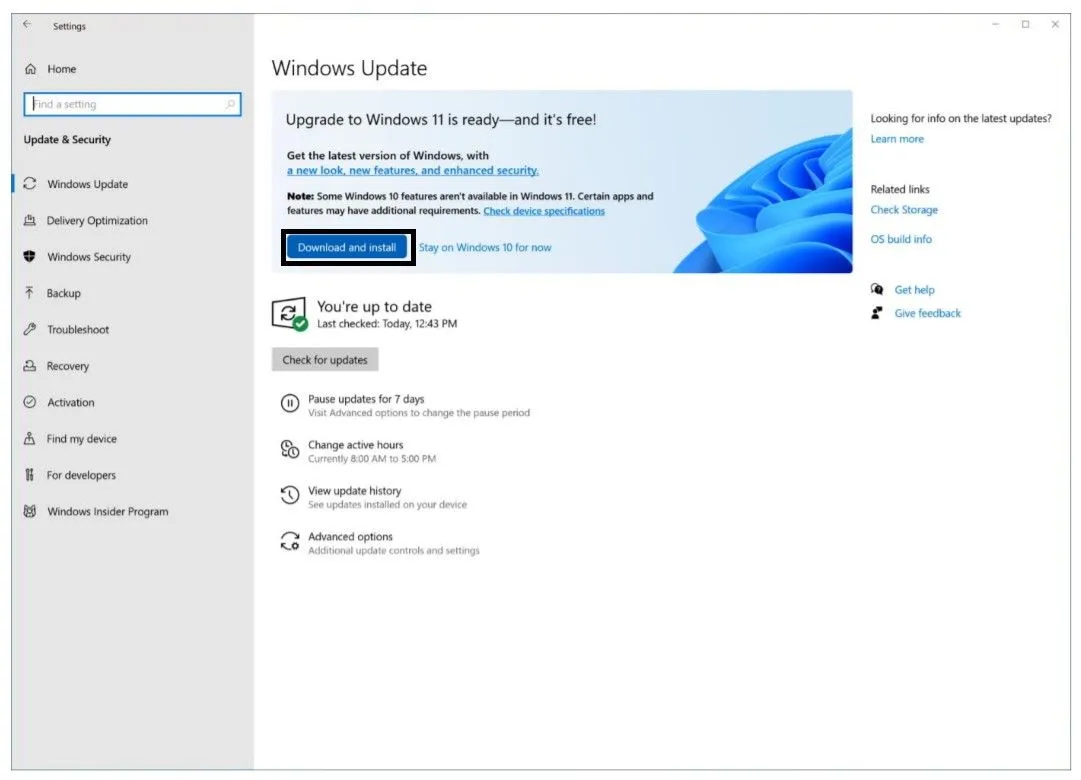
5. Click an option and follow the installation instructions.
If you’re using a Windows 11-enabled PC but are still waiting for an update; here’s how you can skip the line.
1. Go to the Windows software download page.
2. Download the Windows 11 Setup Assistant.
3. Wait while the Assistant checks your system for Windows 11 compatibility.
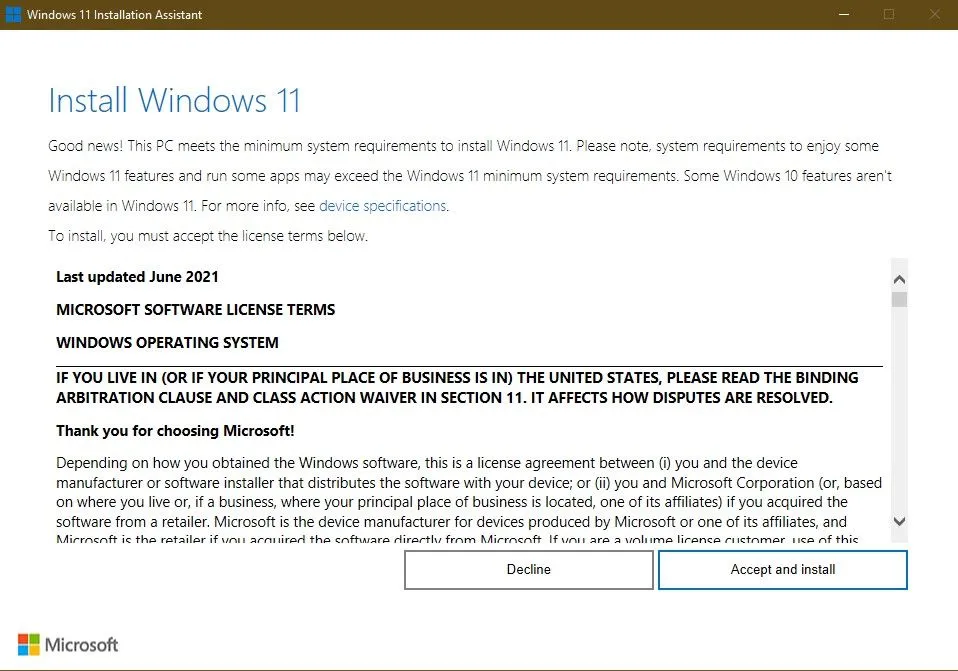
4. Click Agree and Install and follow the instructions on the screen.
Although Windows does not delete personal data without your permission, you should have a backup of important data in case there are any problems during the installation process.
How to download and install Windows 11 on unsupported computers
You can download and install the Microsoft Windows 11 update for free, even if your PC is not officially supported. However, the only caveat is that you won’t receive an over the air update. Instead, you will have to download the Windows 11 ISO file and install the update manually. Here’s how to install Windows 11 on an unsupported PC.
1. Go to the Windows 11 download page.
2. Download the Windows 11 Media Creation Tool.
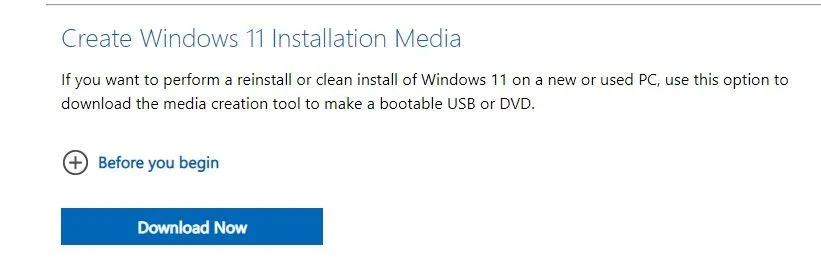
3. Open the app and follow the instructions on the screen.
4. Choose between USB flash drive and ISO file, i.e. whether you want to create a bootable USB or DVD.
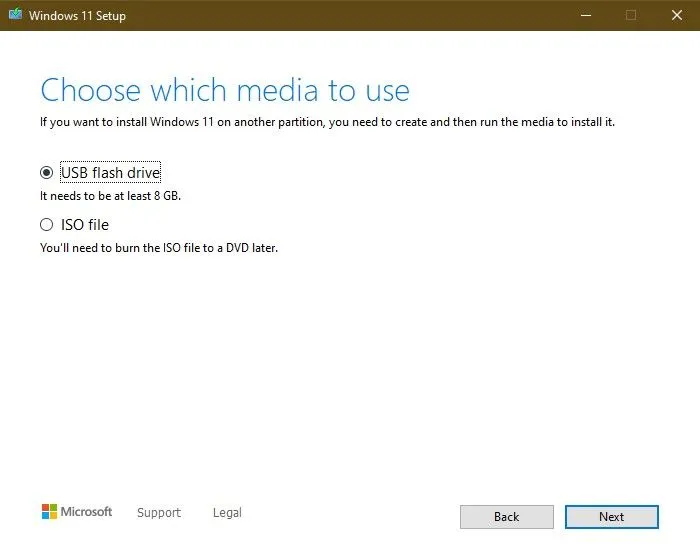
5. If you selected the ISO file option, select the download location.
6. Wait while the tool downloads the Windows 11 update.
Once you’ve created a bootable USB flash drive or DVD, simply open the Windows 11 installer and follow the instructions. Be sure to back up all your personal data and files before a fresh install of Windows 11.
One major disadvantage of downloading Windows 11 manually is that you may not receive automatic cumulative or security updates for Windows 11. Microsoft has stated that older PCs that do not support Windows 11 are not eligible to receive Windows 11 updates. If this happens, you will have to download and install a new Windows 11 ISO every time it receives a new update.
Leave a Reply