10 の修正: Android での「com.google.process.gapps が停止しました」
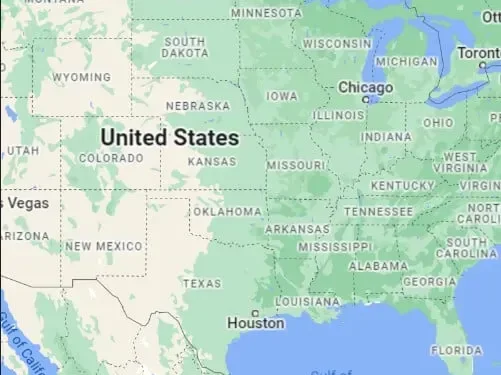
アプリの使用中、または起動前にアプリがクラッシュすることは珍しくありません。Android ユーザーであれば、おそらくこれに遭遇したことがあるでしょう。これにはいくつかのバリエーションがありますが、私たちが気づいた問題が 1 つあります。com.google.process.gapps は Android エラーのため停止しました。
幸いなことに、いくつかの簡単な手順でこの問題を解決できました。インターネット上の人々がこの問題の解決策を探していることに気づき、この記事を書きました。この記事では、GApps が停止した Android 問題について必要な情報を見つけて修正します。
「com.google.process.gapps Has On Stopped Android」エラーが表示されるのはなぜですか?
Android ポータブル デバイスで GApps 停止エラーが発生する原因は 1 つだけです。GApp または Google Apps が正しく動作するには、それぞれのサーバーに接続する必要があります。この接続が切断されると、Google プロセスが停止または開始されます。
マップや Play ストアなどのアプリの実行中に Android スマートフォンにこのエラー ポップアップが表示されるのはそのためです。まれに、ネットワーク不良によるタイムアウトによってこの問題が発生することもあります。デバイスが同期していないこともこの問題の原因となる可能性があります。
Android エラーで com.google.process.gapps が停止した場合の解決策
- Android スマートフォンまたはタブレットを再起動します。
- ダウンロード マネージャー サービスを再起動します。
- Google Playサービスを終了して再起動する
- 問題があるアプリをアンインストールして再インストールする
- 問題のあるアプリのキャッシュをクリアする
- Google サービス フレームワークのデータ履歴を削除する
- アプリの自動更新を無効にする
- Google Play 開発者サービスのアップデートをロールバックする
- アプリの設定をリセットする
- Android デバイスを工場出荷時の設定に復元します
Android エラー メッセージで com.google.process.gapps が停止しましたを修正する
Android スマートフォンまたはタブレットを再起動します。
デバイスを再起動するだけで、小さな変更によって引き起こされる多くの問題を解決できます。これにより、GApps 停止エラーの原因となっている可能性のあるシステム エラーが修正されます。すべての Android ユーザー インターフェイス (UI) を再起動する標準的な方法があります。
- シャットダウン画面が表示されるまで電源ボタンを押し続けます。
- ここから、「再起動」ボタンをクリックしてシステムを再起動する必要があります。
- モバイルが起動したら、アプリを再度起動します。
これは非常に簡単な回避策です。それでも解決しない場合は、次の解決策に進むことができます。
ダウンロード マネージャー サービスを再起動します。
すべての Android デバイスには、ダウンロードを管理するシステム サービスがあります。このサービスを再開すると便利になるかもしれません。以下の手順でダウンロードマネージャーツールを再起動してください。
- デバイスで設定アイコンを起動し、アプリ設定を選択します。
- 「アプリケーション管理」セクションに移動してクリックします。システム上のすべてのアプリケーションとサービスのリストが表示されます。
- ダウンロード マネージャーを見つけて開きます。場合によっては、システム アプリケーション フィルターを有効にする必要があります。
- このウィンドウで「無効にする」オプションをタップし、少し待ちます。ダウンロード マネージャーを再度再起動するには、[有効にする] オプションを使用します。
Google Playサービスを終了して再起動する
Google および Android 関連のアプリを扱っているため、Google Play Services の再起動も試してみる価値があります。この機能は、インストールしたアプリケーションを利用可能なアップデートに関連付けます。
Google Play サービスについても上記と同じ手順を使用できます。ダウンロードマネージャーよりもはるかに大規模なサービスを扱っているため、注意事項があります。プロセスを停止する前に、タスク ウィンドウでアプリケーションが実行されていないことを確認してください。
ノート。システムの電源がオフになり、数秒後に復帰する場合があります。何も心配する必要はありませんし、大丈夫です。
問題があるアプリをアンインストールして再インストールする
デバイスからアプリをアンインストールして再インストールすると、この問題が解決される可能性があります。私たちのほとんどはこのオプションに精通しているため、これは簡単な解決策です。そうでない場合は、以下の手順を確認してください-
- アプリメニューでアプリを見つけます。
- アイコンが振動するまでアイコンを長押しします。
- それを「削除」セクションにドラッグして削除します。
- これに対する確認プロンプトが表示されます。そこで「削除」オプションを選択し、プロセスが完了するまで待つ必要があります。
問題のあるアプリのキャッシュとデータをクリアする
複数のアプリケーションがこの問題を引き起こしている可能性があります。アンインストールする代わりに、インストールされているアプリのデータとキャッシュをクリアできます。
- 設定ウィンドウを開き、アプリケーション設定に移動します。
- インストールされているアプリケーションのリストを取得するには、サブセット化に移動する必要がある場合があります。問題が発生しているアプリを見つけます。一部のインターフェイスでは、アプリを検索するための検索バーが表示されます。
- リストからアプリをタップします。
- 「データのクリア」および/または「キャッシュのクリア」オプションを探します。
- キャッシュ ファイルとアプリ データの両方を削除したいので、両方を実行します。キャッシュ ファイルのクリアの完了を確認するメッセージが表示されます。
同様の解決策では、アプリケーションを強制停止して再起動してみることができます。
Google サービス フレームワークのデータ履歴を削除する
Google サービス プラットフォームのデータ履歴をクリアすると、保存されている設定の一部が削除される場合があります。ただし、アプリケーションをクラッシュさせる解決策になる可能性があります。上記と同じ手順を使用して、Google Framework のアプリ データをクリアできます。
デバイスに保存されている設定の一部が失われる可能性があります。ほとんどの場合、これは起こりません。これの最も良い点は、データが削除されないことです。
アプリの自動更新を無効にする
自動更新により GApp がクラッシュする可能性があります。そこで、インストールされているアプリの自動更新を無効にしてみましょう。
- Android デバイスで Google Play ストアを起動します。
- ウィンドウの右上隅にあるプロフィール写真アイコンを開きます。
- 設定オプションに移動し、ネットワーク設定の自動アプリ更新オプションに移動します。
- 表示される自動ダウンロード ポップアップで、自動更新を表示する 3 番目のオプションを選択します。
Google Play 開発者サービスのアップデートをロールバックする
Google Play サービスは Android デバイスにとって非常に重要な要素です。これにより、最新バージョンにアップデートする際に障害が発生する可能性があります。ユーザーは、インストールされている Google Play サービスのアップデートをアンインストールしようとする場合があります。
- [設定] を開き、アプリの設定に移動します。
- アプリケーション一覧ページに移動します。Google Play 開発者サービス アプリを見つけます。
- 設定メニューをタップし、「アップデートのアンインストール」オプションを選択します。アプリ情報メニューにもある場合があります。
アプリの設定をリセットする
アプリをリセットすると、修正しようとしているアプリから不要なものが削除されます。ただし、その一方で、変更、権限、その他の制限は失われます。全体的に見て、アプリケーションの実行中に問題は発生しないということです。
- システム設定を開き、アプリ設定に移動します。
- 「アプリケーション管理」セクションに移動します。隅に 3 つの点のメニューが表示されるはずです。
- それをクリックして、[アプリケーション設定をリセット] オプションを選択します。
- これは詳細なプロセスであるため、このアクションで無効にするもののリストを含むツールヒントが表示されます。これを確認するには、「リセット」ボタンをクリックしてください。
Android デバイスを工場出荷時の設定に復元します
Android デバイスをリセットするのは、最後の手段としてのみ行ってください。上記の解決策がうまくいかなかった場合は、デバイスを工場出荷時のデフォルトにリセットすると確実に役に立ちます。携帯電話上の重要なファイルをクラウドにバックアップすることをお勧めします。
- 電話設定に移動します。
- 「電話について」設定を選択します。
- [工場出荷時設定にリセット]オプションを見つけます。
- このプロセスを開始するには、確認リクエストを選択します。
出荷時設定へのリセットプロセスには長い時間がかかる場合があります。したがって、携帯電話を脇に置いて、これが完了するまで待つことをお勧めします。
システム上のこの問題について他にご質問がある場合は、Android カスタマー サポートにお問い合わせください。デバイス上の GApps クラッシュの問題を解決するために必要なすべてをカバーできたことを願っています。見るのを楽しむ!
コメントを残す